파워포인트에서 할 수 있는 간단한 기능 중 색 추출하는 방법이 있습니다. 오늘 정리해드리는 내용이기도 하며, 파워포인트를 통해 어떻게 색 추출하는 지에 대해 알아보도록 하겠습니다. *파워포인트(PowerPoint)에서 이미지를 불러와, 도형을 생성하여, 어떤 색상인 지 확인하는 과정에 대한 정리입니다. 아래 이미지와 글로 간단히 설명해 두었으니, 따라서 진행해 보시길 바랍니다.
파워포인트 색 추출 방법
1. 파워포인트 색 추출을 하기 위해 파워포인트 실행과 이미지를 하나 불러와주셔야 합니다.
이미지는 [삽입] - [그림] 메뉴를 눌러 불러오실 수 있으며, 색 정보가 궁금한 이미지로 불러오시면 됩니다.
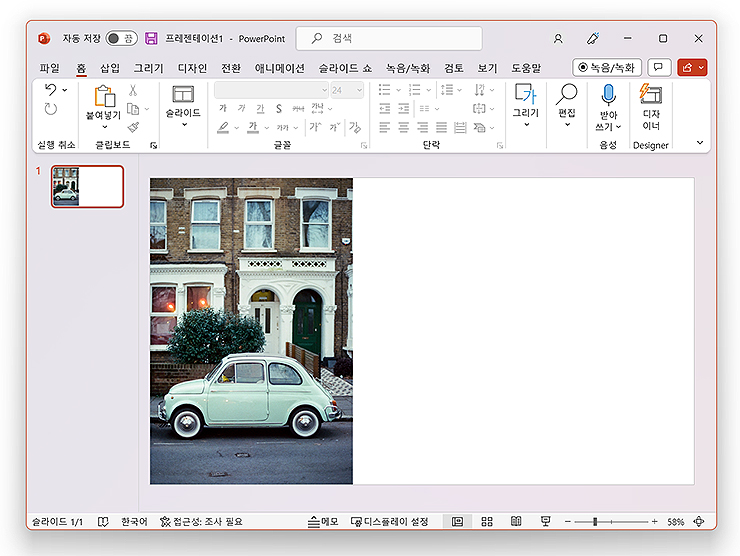
2. 이미지를 불러오신 분들은 [삽입] - [ 도형] 메뉴를 눌러, 직사각형을 선택해 주시길 바랍니다.
도형은 어떤 도형이든 관계 없으며, 원하는 도형을 선택해 주셔도 좋습니다.
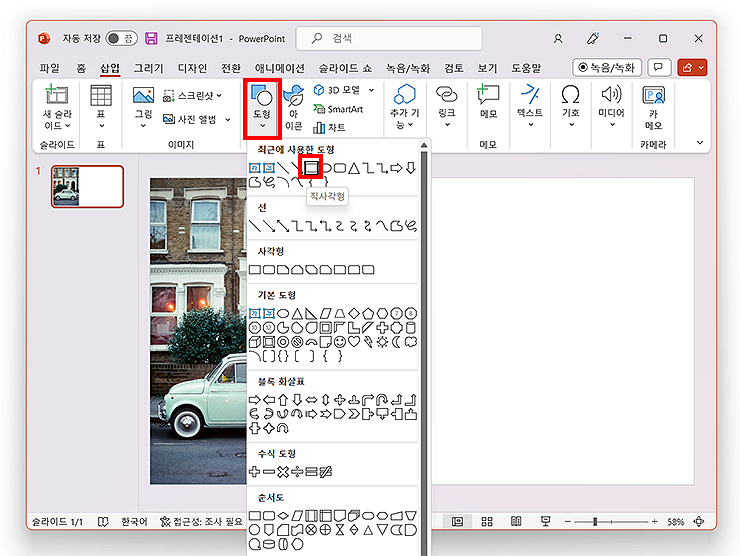
3. 도형은 이미지 오른쪽 적당한 위치해 넣어주시면 됩니다.
이어서, [도형 채우기] - [스포이트] 메뉴를 눌러주세요.
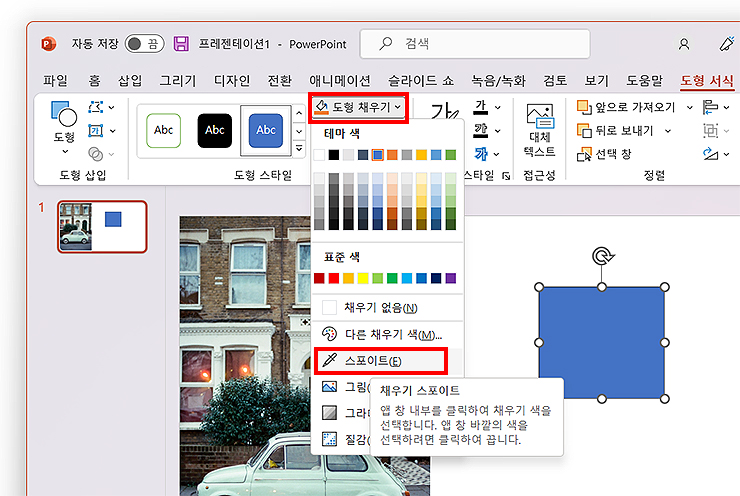
4. 스포이드 툴을 통해 궁금했던 색상을 선택해 보시길 바랍니다.
마우스를 올려둠 과 동시에 색상의 대한 정보가 나오게 되며, RGB의 정보를 참고해 주셔도 좋습니다. 마찬가지로 1~3번의 과정을 통해 이미지를 불러와, 원하는 색상을 찾아 보시길 바랍니다.
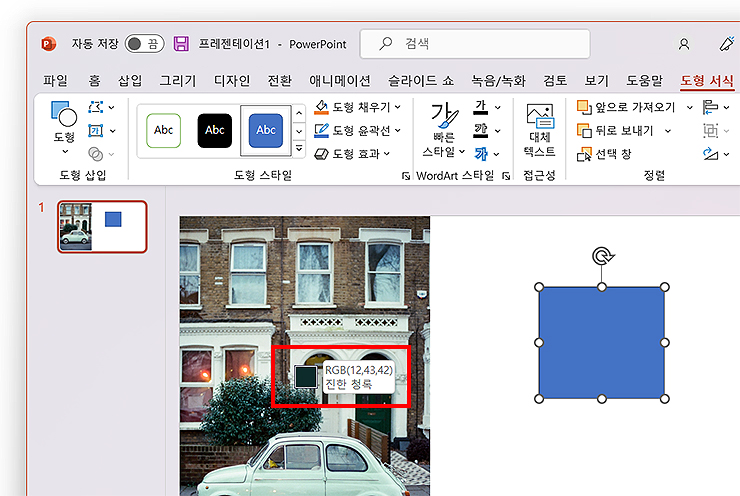
5. 왼쪽 사진에서 스포이드로 클릭을 하시게 되면, 도형의 색상이 변하게 됩니다.
사진에서 쓰인 색상으로 변하게 되며, 어떤 색상을 사용했는 지 알 수 있습니다.
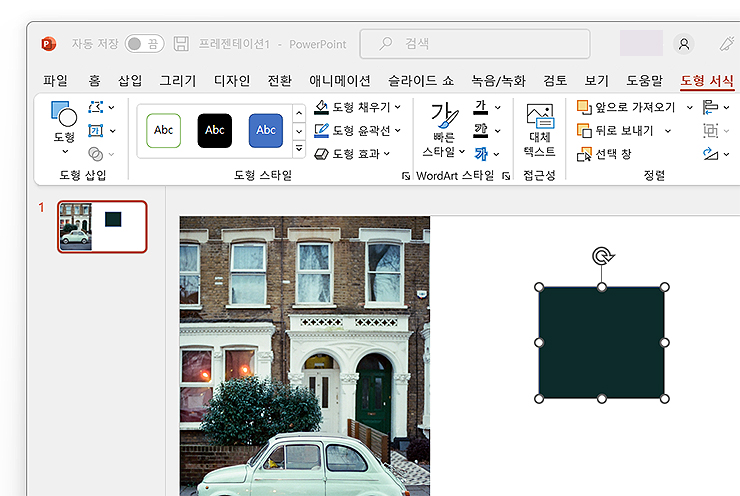
여기까지, '파워포인트 색 추출 방법'에 대한 안내였으며, 궁금하셨던 분들은 참고해서 이용해 보시길 바랍니다. 위 안내와 같이, 도형을 통해 색상을 추출해 낼 수 있으며, RGB 값도 확인을 할 수 있습니다. 이 외에도 여러 그래픽 도구를 활용 해 색상을 추출해 낼 수 있으며, 편하신 방법에 따라 이용을 해주시면 됩니다.
다음에는 다른 그래픽 도구들을 통해 색상을 추출해 내는 방법도 정리해 보도록 하겠습니다. 도움이 되셨길 바라며, 오늘 글은 여기서 끝내도록 하겠습니다.
파워포인트(PowerPoint) 관련 글 모음 :
'IT정보 > 프로그램' 카테고리의 다른 글
| 파워포인트 도형 모양 변경하는 방법 (PowerPoint) (0) | 2023.04.11 |
|---|---|
| 아웃룩 (Outlook) 버전 확인 및 업데이트 방법 (0) | 2023.04.06 |
| 엑셀 SUM 함수 사용법 (더하기, 합계 함수) (0) | 2023.02.04 |
| 엑셀 위첨자 아래첨자 입력하는 방법 (Excel) (0) | 2023.01.27 |
| 엑셀 대소문자 변환 방법 및 첫 글자만 대문자로 변경하기 (0) | 2023.01.12 |




댓글