이번 글에서는 엑셀의 기초적인 함수인 SUM에 대해 알아보도록 하겠습니다. 간단히 설명을 해드리면, SUM은 덧셈을 해주는 함수로 셀을 지정해, 더한 값을 계산할 수 있습니다. 많은 숫자의 계산이 필요할 경우 유용할 수 있으며, 한번에 지정할 수 있는 부분들도 많이 있습니다. 자세한 내용과 예시는 아래 설명되어 있으니 천천히 살펴보시면 될 것 같습니다.
엑셀 SUM 함수 사용법 (더하기, 합계 함수)
1. sum 함수를 사용하기 위해, 엑셀을 먼저 실행해주세요.
엑셀 실행 후, 합계 혹은 더하고 싶은 숫자를 입력해 주시면 됩니다. 저는 간단한 예시로 표를 만들어 두었으며, 아래 예시를 보면서 참고해 보시길 바랍니다.
-> 엑셀 파일을 불러오셨거나, 더하고 싶은 숫자를 입력해 주신 분들은 =SUM(을 입력해 주시길 바랍니다.
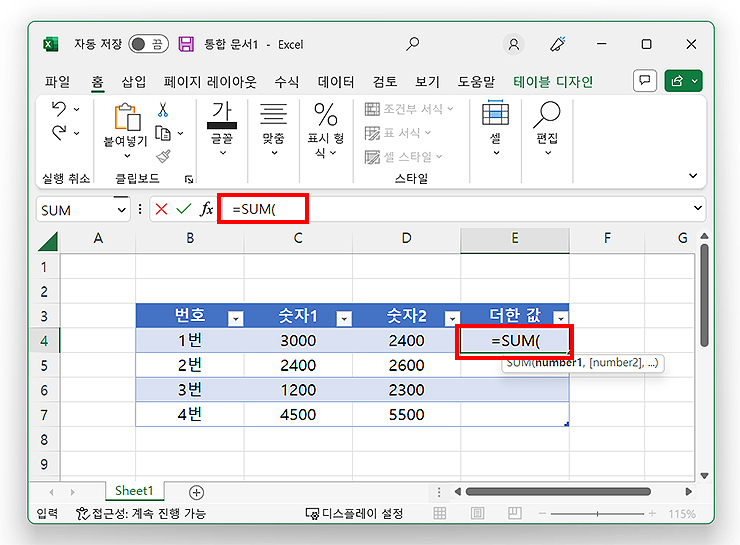
2. =SUM(입력 후, ()괄 호 안에는 더하고 싶은 셀을 선택해 주시면 됩니다.
*함수 입력 후 (괄호에서 더할 셀을 왼쪽 클릭 해주시면 됩니다.)
아래 예시로 설명을 드리면, 숫자 1의 셀과 숫자 2셀을 선택하여, 더하기 함수를 완성 시켰습니다.
-> =SUM(표1[@숫자1]:[숫자2]])

3. SUM 함수 외에도 더할 수 있는 방법도 있습니다.
아래 예시와 같이, =[@숫자1]+[@숫자2]만 입력해주셔도, 해당 셀의 더하기가 됩니다. +, sum 동일한 결과가 나오기 때문에, 편리한 방법을 활용해 주셔도 좋습니다.
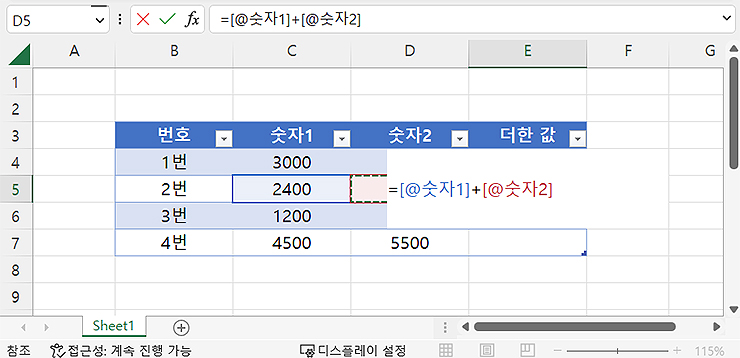
4. 엑셀에 좋은 기능으로 아래의 셀도 동일한 함수 적용이 가능합니다.
오른쪽 끝 셀을 선택해 주신 후, 가장 아래의 셀까지 드래그 해보시길 바랍니다.
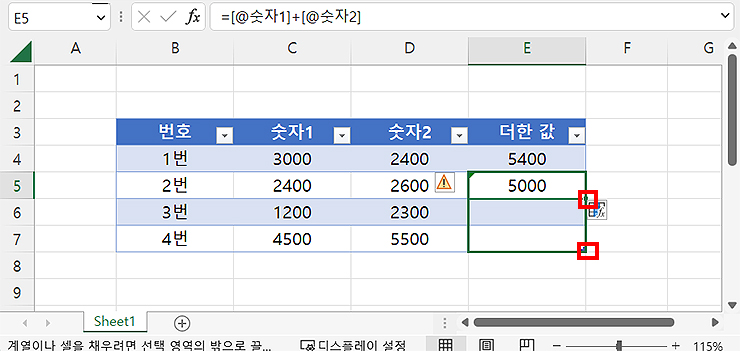
5. 더한 값이 모두 완성이 되며, 한번만 입력해도 쉽게 결과를 얻을 수 있습니다.
오늘은 간단한 예시로 설명을 드렸지만, 사용을 해보시다보면 여러 응용할 수 있는 부분도 많이 찾으실 수 있을 겁니다. 또한, 더하기 외에도 나누기나 빼기, 덧셈 등도 있습니다. 이 부분은 다음 글에서 총 정리를 해보도록 하겠습니다.
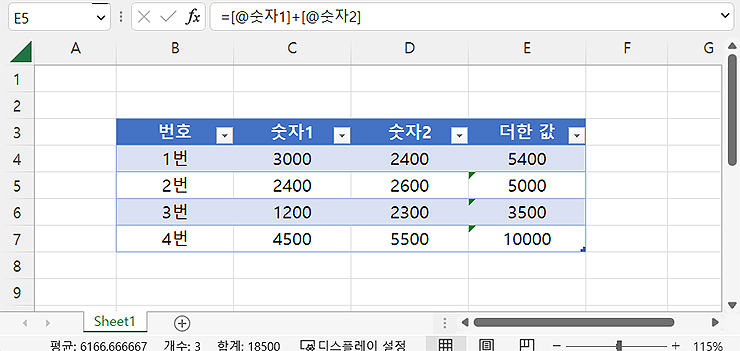
여기까지, 엑셀 SUM 함수의 사용법에 대한 글이었습니다. 위 설명에도 있듯이, 엑셀에서 합계, 더하기를 해야 될 일이 있을 때 참고해 보시면 되겠습니다.
다른 함수 관련 글 :
'Office > Excel' 카테고리의 다른 글
| 엑셀 위첨자 아래첨자 입력하는 방법 (Excel) (0) | 2023.01.27 |
|---|---|
| 엑셀 대소문자 변환 방법 및 첫 글자만 대문자로 변경하기 (0) | 2023.01.12 |
| 엑셀 함수로 나이 계산하는 방법 (0) | 2022.12.05 |
| 엑셀 가로 세로 바꾸기 (Transpose 함수 및 행/열 바꿈 활용) (0) | 2022.12.01 |
| 엑셀 자동완성 해제하는 방법 (0) | 2022.11.29 |




댓글