여러 기능 중 하나로 대문자를 소문자로 변환하거나 소문자를 대문자로 변환하는 함수이자 기능이 있습니다. 영문이 많이 입력 되는 문서이 유용할 수 있으며, 문서 작업에 따라 이용해 보시면 될 것 같습니다. 자세한 내용은 아래 간단한 예시를 참고해 주시면 되고, 어떻게 사용해서 어떤 결과가 나오는지 확인해 보시면 되겠습니다.
엑셀 대문자 소문자 변환 방법 +첫 글자만 대문자로 변경
우선, 엑셀의 대소문자 변환을 하실 문서를 불러오거나 새로운 문서를 하나 준비해주세요. 저는 아래 예시와 같이 간단한 이름 하나를 작성했으며, 이름 하나를 통해 대문자, 소문자, 첫 글자만 대문자로 작업을 진행해 보도록 하겠습니다.
1. 저는 'hong gil dong'이라는 이름을 입력 했고, 첫 번째로 해당 문자를 대문자로 변경해 보겠습니다.
대문자로 변경할 셀을 선택해 주신 후, '=UPPER([영문 셀선택])'을 입력해주세요.
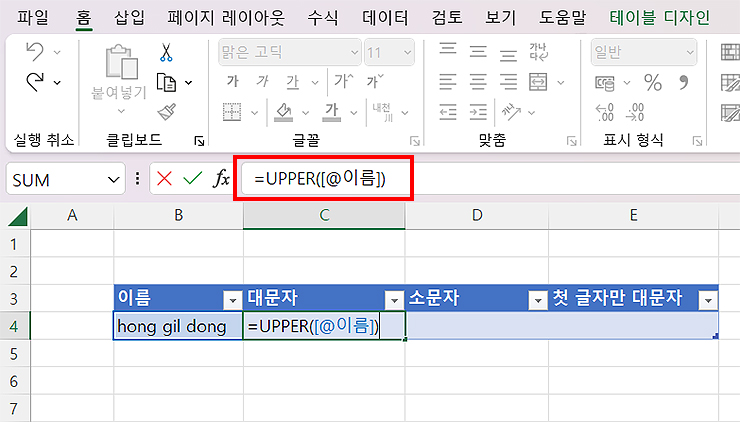
2. 1번에서 입력했던 결과 hong gil dong > HONG GIL DONG으로 변경된 걸 확인할 수 있었습니다.
이번에는 반대로 대문자 였던 영문을 소문자로 변경해보도록 하겠습니다.
> 소문자 셀의 '=LOWER([대문자 셀 선택])'을 입력해주세요.
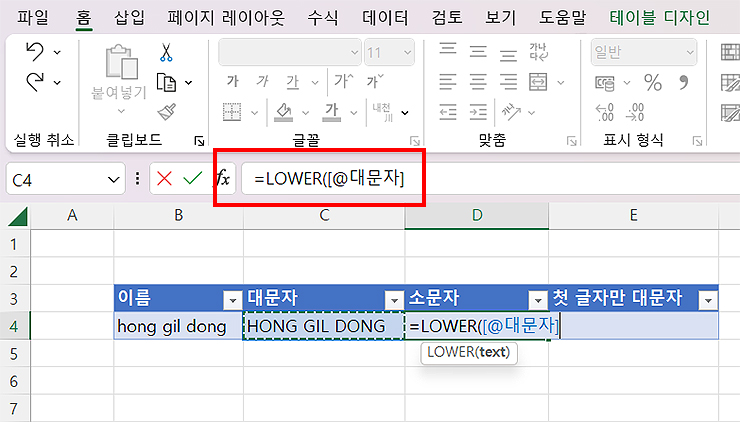
3. 두 가지의 경우로 소문자를 대문자로 > 대문자를 소문자로 변경해 봤습니다.
마지막으로 '첫 글자만 대문자'로 변경을 해보도록 하겠습니다.
첫 글자만 대문자의 셀을 선택해 주신 다음, '=PROPER([소문자 셀 선택])'을 입력해주세요.
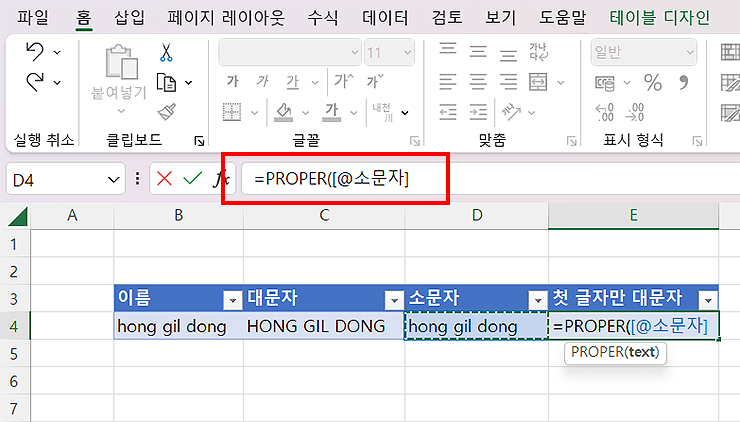
4. 1번부터 3번까지 진행한 결과로 대문자, 소문자, 첫 글자만 대문자로 변경을 해봤습니다.
마찬가지로 입력을 해보신 후, 정상적으로 작동이 됐나 확인해 보시면 될 것 같습니다. 또한 간단히 응용을 해보자면, 이름을 추가 입력 해주신 후 > 대소문자로 변경할 셀 오른쪽 끝을 드래그 해보시길 바랍니다. 동일하게 함수가 적용되며, 더 효율적인 작업을 할 수 있게 됩니다.
엑셀은 함수의 응용에 따라 작업의 효율이 높아지며, 작업의 시간도 줄어들게 됩니다. 오늘 예시와 같이 필요한 함수가 있다면, 검색을 통해 찾아 보시길 바랍니다. *다음에는 다른 함수들 혹은 엑셀 관련 꿀팁들도 정리해보도록 하겠습니다.
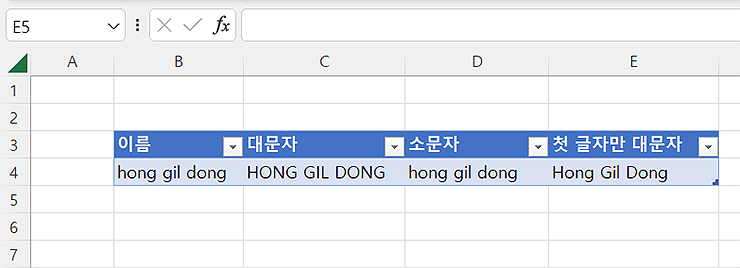
여기까지, 엑셀 대문자 소문자 변환하는 방법 혹은 첫 글자만 대문자로 변경하는 방법에 대한 글이었습니다. 해당 내용이 궁금하셨던 분들은 간단히 참고해 보시길 바라며, 다음에도 유용한 정보의 내용으로 찾아뵙도록 하겠습니다. 감사합니다.
엑셀 관련 글 :
'IT정보 > 프로그램' 카테고리의 다른 글
| 엑셀 SUM 함수 사용법 (더하기, 합계 함수) (0) | 2023.02.04 |
|---|---|
| 엑셀 위첨자 아래첨자 입력하는 방법 (Excel) (0) | 2023.01.27 |
| 워드(word) 화면 확대, 축소 방법 알아보기 (0) | 2022.12.06 |
| 엑셀 함수로 나이 계산하는 방법 (0) | 2022.12.05 |
| 엑셀 가로 세로 바꾸기 (Transpose 함수 및 행/열 바꿈 활용) (0) | 2022.12.01 |




댓글