워드(word)의 문서를 작성하시다보면, 확대나 축소를 해야 할 때가 있습니다. 화면이 너무 축소되어 있는 경우, 다시 100%로 돌리는 경우가 될 수 있으며, 작업의 특성상 크게 혹은 작게 봐야 할때 등등이 있습니다. 이럴 때는 간단하게, 확대 및 축소 기능을 이용해 주시면 됩니다. 오른쪽 하단에 위치 되어 있기도 하며, 메뉴를 통해 선택해 지정하는 경우도 있습니다. 모두의 경우를 정리했으며, 아래 글과 이미지를 통해 참고해 보시면 될 것 같습니다.
워드 화면 확대, 축소 방법 총 정리
1. 첫 번째 확대 축소의 방법으로 오른쪽 하단을 이용해 보시길 바랍니다.
아래 참고 이미지 기준으로는 현재는 100%로 되어 있으며, 왼쪽으로 이동을 시키면 축소를 반대로 오른쪽으로 이동시키면 확대를 시킬 수 있습니다. 방향을 통해 확대/축소를 설정해 보시길 바랍니다.
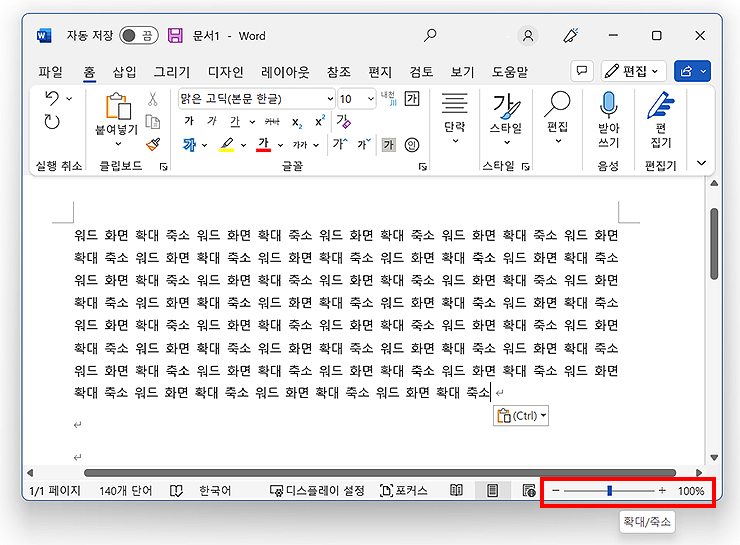
2. 저는 오른쪽 방향으로 마우스를 눌러, 186%까지 확대를 해봤습니다.
1번에서 봤던 이미지와 달리, 텍스트가 커진 걸 확인할 수 있었습니다. 반대로 축소를 해주실 분들도 선택을 해보시길 바라며, 원하는 문서 사이즈로 작업 진행을 해보시길 바랍니다.
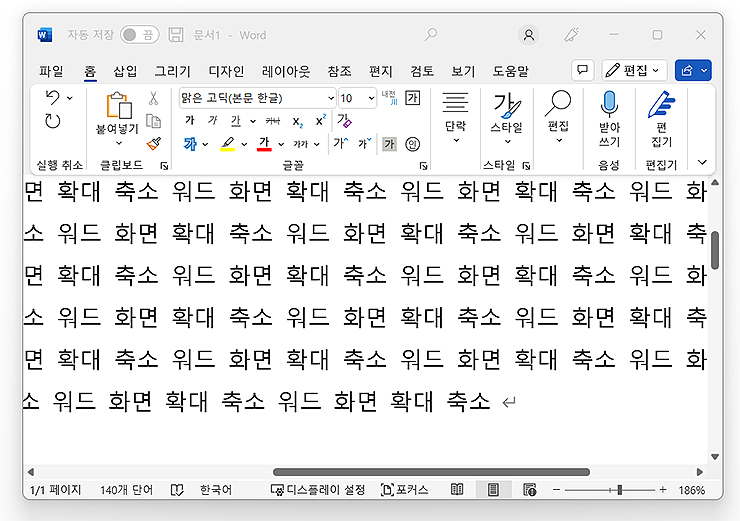
3. 이번에는 정확한 수치를 입력해 확대/축소를 진행해 보도록 하겠습니다.
상단에 있는 [보기] 메뉴를 선택해 주신 다음, [확대 축소] - [확대/축소] 메뉴를 순서대로 선택해주세요.

4. '확대/축소' 창이 열리셨다면, 알맞는 수치를 적용시켜 보시길 바랍니다.
기본적으로 200%, 100%, 75%로 적용이 가능하며, 바로 아래에 있는 백분율로 적용하는 것도 가능합니다.
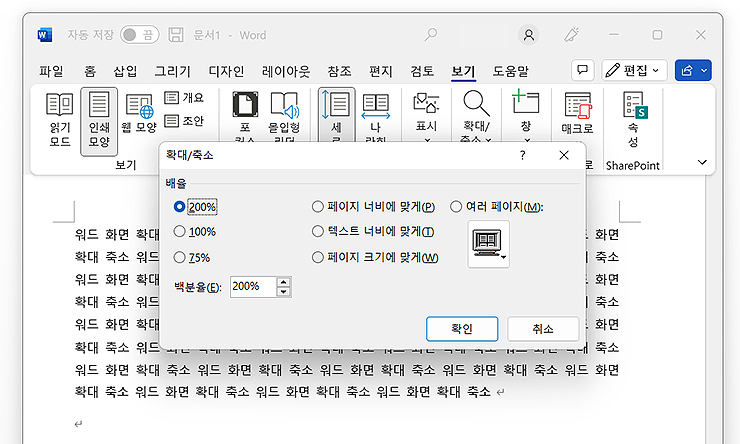
5. 화면의 축소는 여러 페이지를 한꺼번에 적용도 가능합니다.
이전에 눌러주셨던 메뉴 중, [여러 페이지]를 선택해 주시면 되고, 아래와 같이 여러 페이지가 확대/축소 적용이 되는 걸 확인하실 수 있습니다. 여러 페이지를 한눈에 보기에 유용할 수 있으며, 필요에 따라 선택 및 사용해 보시길 바랍니다.
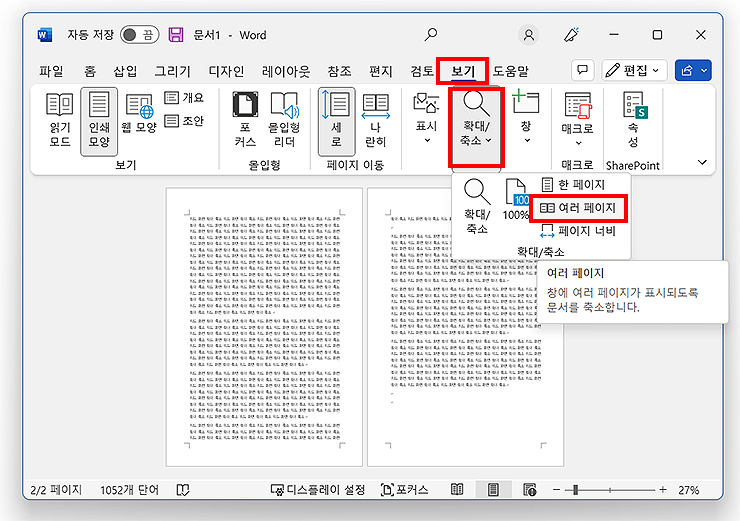
이상으로 워드의 가장 기본적인 기능인 확대, 축소에 대해 알아본 내용이었습니다. 말 그대로 화면을 더 크게 혹은 더 작게 보기 위한 기능이며, 두 가지 방법 중 하나를 선택해 이용해 보시면 될 것 같습니다.
워드(word) 관련 다른 글 :
'Office > 워드' 카테고리의 다른 글
| 워드 줄간격, 행간격 조절하는 방법 (0) | 2022.06.04 |
|---|---|
| 워드 글자수, 단어수 세는 방법 알아보기 (0) | 2021.10.08 |
| 워드 비밀번호 설정하는 방법 알아보기 (0) | 2021.10.04 |
| MS 워드 글자 세로쓰기 방법 (텍스트 방향 바꾸기) (0) | 2021.10.03 |
| MS 워드 빨간 줄/밑줄 없애기 설정 방법 (0) | 2021.10.03 |




댓글