반응형
문서 편집을 할 때 기본적인 부분으로 줄, 행간격을 생각해 볼 수 있습니다. 줄이나 행간격에 따라 텍스트가 답답해 보일 수도 있고, 반대로 간격에 따라 텍스트도 더 잘 보이고, 정리정돈이 되어 보일 수도 있습니다. 이 부분은 하나만으로 해결되지 않지만, 기본적인 부분이라 생각이 들며, 문서 편집을 해볼 때 한 번쯤은 생각해 보시면 좋지 않을까 싶습니다. 오늘 그래서 준비한 내용으로 워드의 줄간격, 행간격을 조절하는 방법에 대한 내용을 준비해봤습니다. 아래 내용을 통해 바로 확인해 보시길 바랍니다.
워드 줄간격, 행간격 조절하기
1. 워드(word) 실행 후, 문서를 불러오거나 텍스트를 작성해 보시길 바랍니다.
- 저도 테스트를 위해 간단히 작성했으며, 바로 줄 간격을 조절해 봤습니다.
- 우선 아래 보이는 아이콘을 선택하면, 1.0~3.0까지 조절할 수 있는 메뉴가 나오게 됩니다.
- 기본은 1.0이라 보시면 되고, 더 늘리고 싶다면 숫자를 더 높이시면 됩니다.
- 자세한 설정을 하고 싶으신 분들은 [줄 간격 옵션] 메뉴를 눌러보시길 바랍니다.
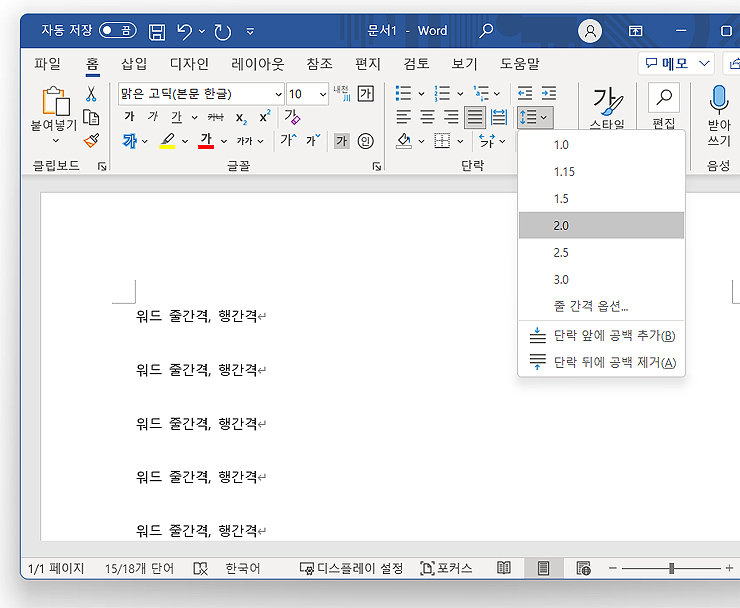
2. 줄 간격 옵션을 누르게 되면, 단락이라는 창이 열리게 됩니다.
- 가운데쯤 보시면, '간격'이라는 옵션이 있으며, 배수 또는 값을 입력할 수 있습니다.
- 글자의 따라 간격 조절하는 방법 및 선택이 달라지기 때문에, 상황에 맞게 설정을 해보시길 바랍니다.
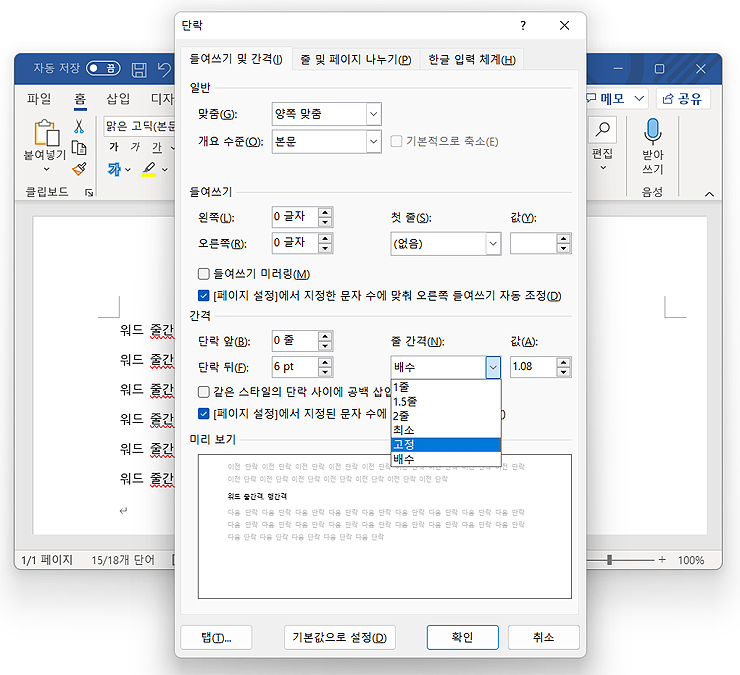
3. 저는 확연한 차이를 보여드리기 위해, 2줄의 배수로 설정해봤습니다.
지금 보고 계신 분들은 문서의 특성에 맞게 선택 및 설정을 해보시길 바랍니다. 위 예시와 같이 총 2가지의 방법을 선택할 수 있으며, 러프하게는 아이콘 선택 창에서, 디테일하게는 단락의 창에서 설정을 해주시면 됩니다.
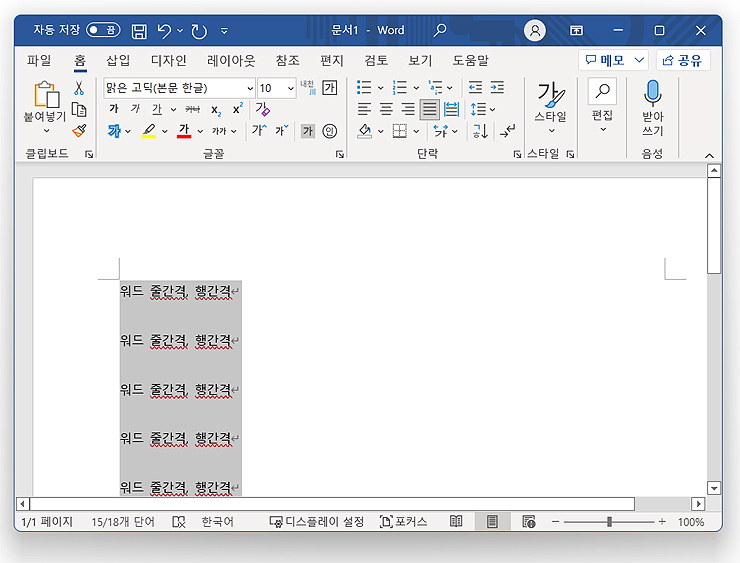
반응형
'Office > 워드' 카테고리의 다른 글
| 워드(word) 화면 확대, 축소 방법 알아보기 (0) | 2022.12.06 |
|---|---|
| 워드 글자수, 단어수 세는 방법 알아보기 (0) | 2021.10.08 |
| 워드 비밀번호 설정하는 방법 알아보기 (0) | 2021.10.04 |
| MS 워드 글자 세로쓰기 방법 (텍스트 방향 바꾸기) (0) | 2021.10.03 |
| MS 워드 빨간 줄/밑줄 없애기 설정 방법 (0) | 2021.10.03 |




댓글