대부분의 문서 프로그램?을 활용하게 되면 보통은 가로 작성하게 되어 있습니다. 워드, 한글, 엑셀 등등 오피스 관련 프로그램들이 거이 동일하게 돼있지만, 사용자의 설정에 따라 변경하는 것도 가능합니다. 주제와 같이 세로로 쓰는 방법이며, 많이 쓰이지는 않겠지만, 간혹 작업에 따라 사용하셔야 하는 경우 참고해 주시면 될 것 같습니다. 간단하게, 세로 그리고 다시 가로로 변경을 해 사용할 수 있습니다. "아래 관련하여 과정을 준비해 봤으니 천천히 읽어 보시길 바랍니다."
MS 워드 글자 세로쓰기 방법 (텍스트 방향 바꾸기)
워드(Word)의 기본 텍스트를 입력했을 때의 화면으로 지금부터, 세로로 변경되는 과정을 정리해보도록 하겠습니다. 총 3가지로 정리가 되며, 편하신 방법을 선택해 보시면 될 것 같습니다.
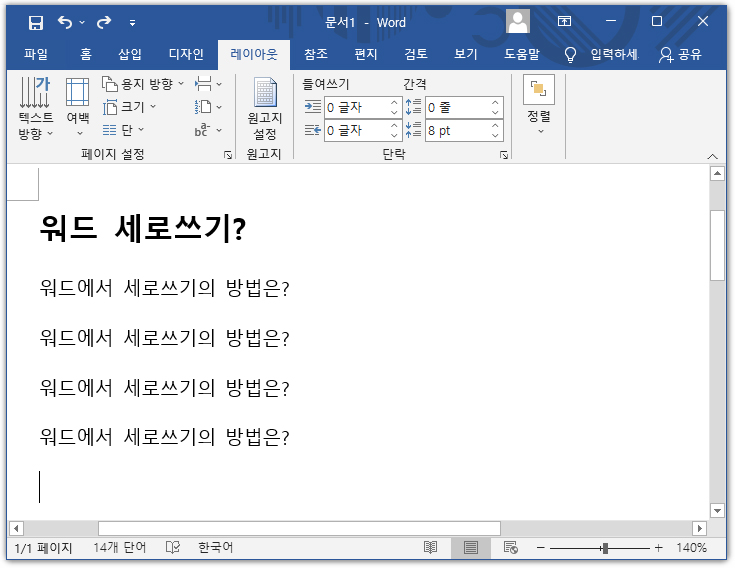
1. 레이아웃 > 텍스트 방향 > 세로의 메뉴를 순서대로 클릭해 주세요.
다음 화면에서 결과가 나오게 됩니다. 텍스트 전체를 세로 방향으로 변경을 해주는 기능입니다. 모든 텍스트를 변경하고 싶을 때 사용해주시면 될 것 같습니다.
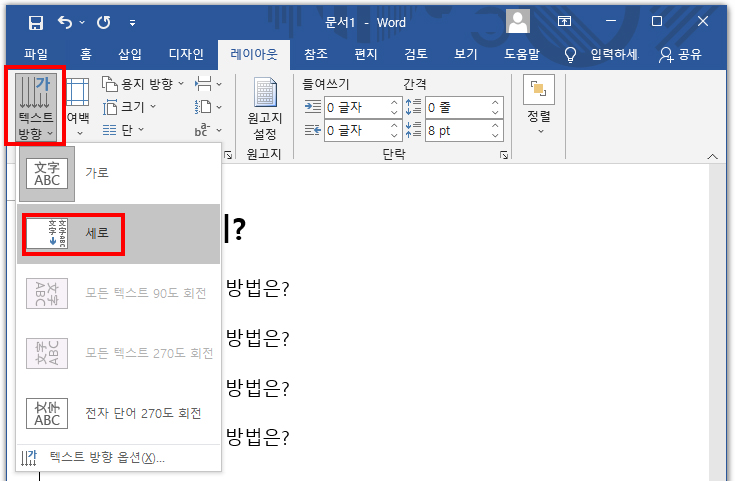
2. 결과의 화면으로 첫번째 이미지와 비교해 봤을 때, 텍스트에 방향이 바뀐 걸 확인할 수 있었습니다.
많이 사용하는 기능은 아니지만, 간혹 필요할 때가 있을 수 있기 때문에 이런 기능이 있다 정도로 알고 계셔도 좋습니다. 다음으로 두 번째 방법으로 정리해 봤습니다.
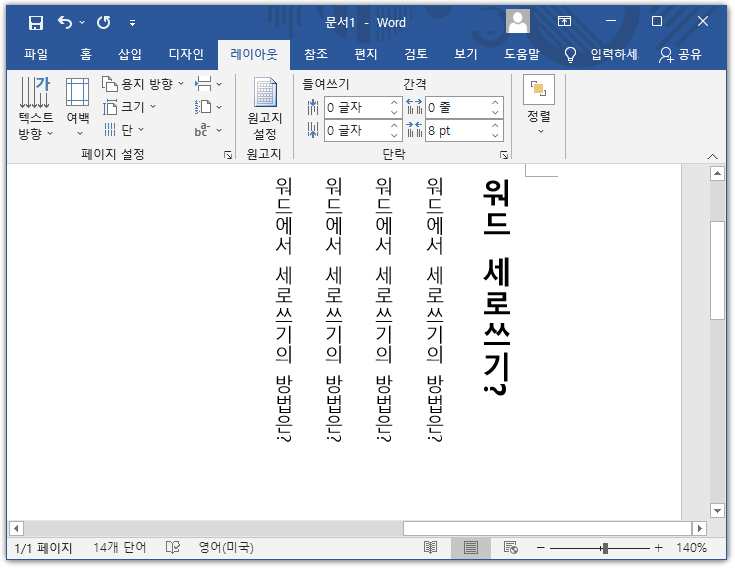
3. 다시 레이아웃 > 텍스트 방향은 동일합니다.
마지막의 텍스트 방향 옵션을 눌러 주며, 세로 뿐 아니라 다른 형태로도 변경이 가능했습니다.
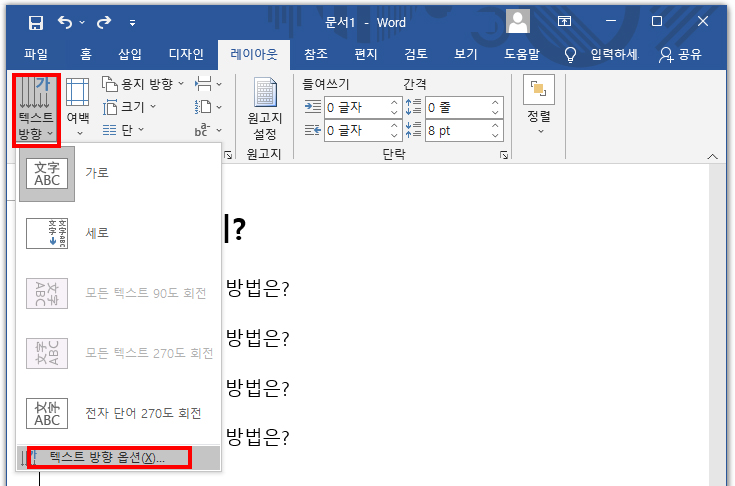
4. 세로도 있고, 글자가 눕혔을 때의 옵션도 있었습니다.
또한 첫 번째 실행했던 메뉴와 달리 적용 대상(Y)이라는 옵션이 있었습니다. 텍스트만 따로 지정할 수 있기 때문에 개별적 선택이 가능했습니다.
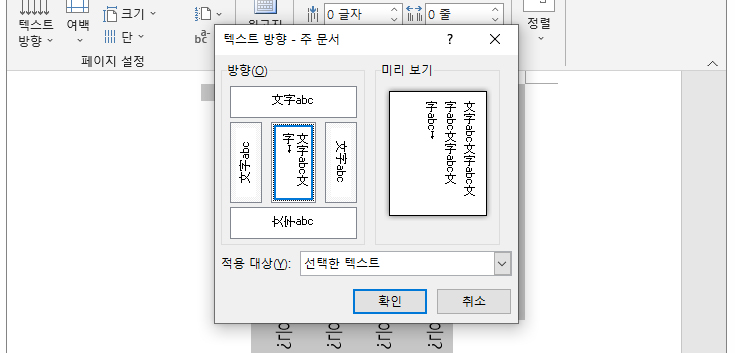
5. 마지막 방법으로 텍스트 상자를 통해 열어 보는 방법입니다.
텍스트 > 상자 > 기본 제공되는 템플릿 중 하나 선택해 주세요. 저는 기본으로 설정했고, 글자를 회전시켜 보도록 하겠습니다.
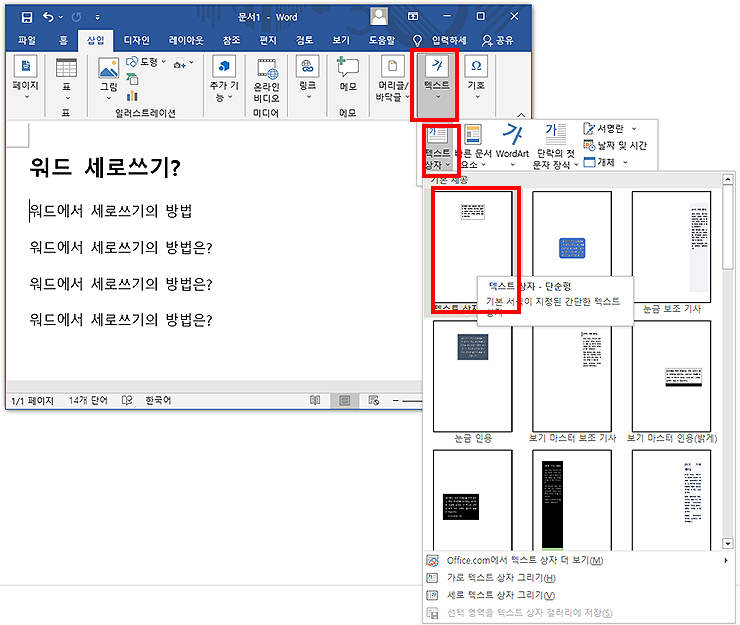
6. 회전하는 버튼을 통해 글자를 돌릴 수 있으며, 개별적인 선택이 가능했습니다.
이렇게 3가지 방법을 통해 워드 세로 쓰기에 대해 정리를 해봤는데요. 어렵지 않으며, 누구나 쉽게 할 수 있는 설정이었습니다. 작업하실 때, 필요하다 생각이 든다면 사용을 해보시면 되겠습니다.
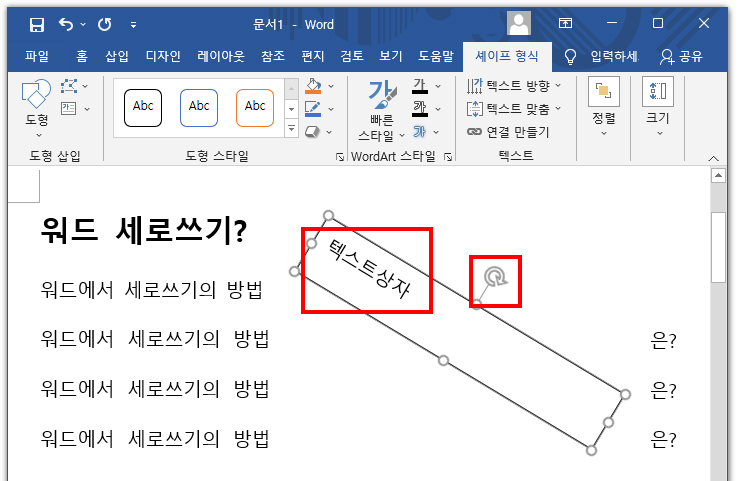
'IT정보 > 프로그램' 카테고리의 다른 글
| 엑셀 동그라미 숫자 넣기 (기호 입력하는 방법) (0) | 2021.10.04 |
|---|---|
| 파워포인트(PPT) 폰트, 글꼴 한번에 바꾸기 (0) | 2021.10.04 |
| MS 워드 빨간 줄/밑줄 없애기 설정 방법 (0) | 2021.10.03 |
| 윈도우10 그림판 위치 찾기 / 다운로드 (0) | 2021.10.02 |
| 한글 형광펜 표시/지우기 방법 (+단축키 지정, 인쇄 설정) (0) | 2021.10.02 |




댓글