한글, 워드? 에서 문서를 작업하게 되면, 빨간색 밑줄이 표시되어 나오는 문장, 단어 들을 보게 되는데요. 관련하여 맞춤법, 띄어쓰기가 틀렸을 경우 혹은 워드에 가지고 있는 단어가 아닐 경우 등등의 이유로 빨간 줄이 생기게 됩니다. 글을 쓸 때 검토를 할 수 있게 도와주는 기능이 되기도 하지만, 때로는 작업을 방해하는 요소가 될 수 있습니다. 이런 경우에는 잠깐 기능을 꺼두셨다가 다시 필요하다면 키는 것도 좋은 방법이 되기도 합니다. "오늘 내용이 궁금하여 오신 분들은 아래 내용을 참고해 보시길 바라며, 어떻게 설정하는지에 대한 방법입니다."
MS 워드 빨간 줄/밑줄 없애기? 방법
예시의 화면으로 띄어쓰기, 맞춤법이 틀린 경우 빨간 줄이 표시되어 보이는 화면입니다. 이런 형식으로 빨간색 표시의 밑줄로 나오게 되며, 작업을 하는데 방해 요소가 될 수도 있습니다. 지금부터 이 빨간 표시를 없애보도록 하겠습니다.

1. 파일 메뉴 선택 > 정보 > 옵션 순으로 눌러 주세요.
Word 옵션 창이 나오게 되며, 몇 가지 설정을 해보도록 하겠습니다.

2. Word에서 맞춤법 검사 및 문법 검사 목록을 확인해 주세요.
□ 입력할 때 자동으로 맞춤법 검사, □ 입력할 때 문법 오류 표시라는 체크 사항이 있습니다. 체크를 제거하고 확인을 눌러 주시면 되고, 다음 화면에서 결과를 확인할 수 있습니다. 그 외에도 다른 옵션들이 있으며, 체크를 하거나 없애서 설정이 가능합니다. 언어 교정 관련 옵션이며, 필요한 부분이 있다면 살펴보시길 바랍니다.
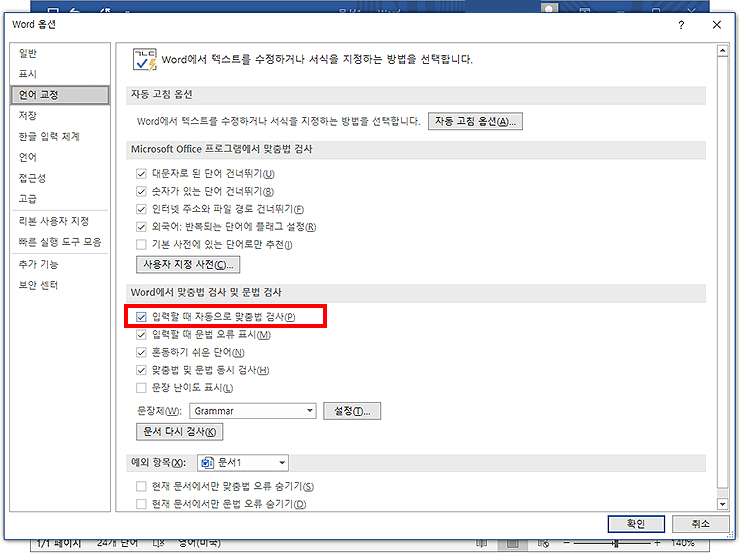
3. 빨간 표시가 없어진 결과이며 화면입니다.
어렵지 않게 설정할 수 있는 부분으로 워드에서 빨간 줄이 불편하셨다면 체크를 제거해 보시길 바랍니다. 이상으로 오늘 글은 마무리하도록 하며, 다음에도 워드 혹은 오피스 관련 프로그램의 꿀팁을 안내해드리도록 하겠습니다. 감사합니다.
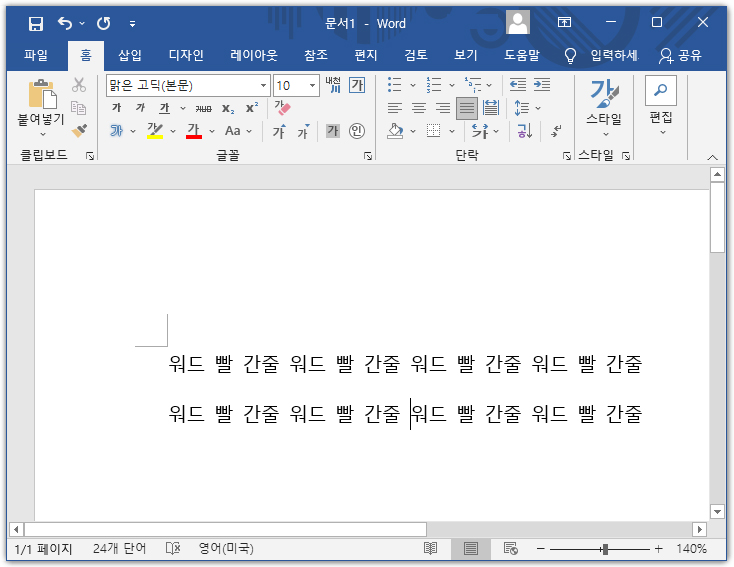
'Office > 워드' 카테고리의 다른 글
| 워드(word) 화면 확대, 축소 방법 알아보기 (0) | 2022.12.06 |
|---|---|
| 워드 줄간격, 행간격 조절하는 방법 (0) | 2022.06.04 |
| 워드 글자수, 단어수 세는 방법 알아보기 (0) | 2021.10.08 |
| 워드 비밀번호 설정하는 방법 알아보기 (0) | 2021.10.04 |
| MS 워드 글자 세로쓰기 방법 (텍스트 방향 바꾸기) (0) | 2021.10.03 |




댓글