MS 워드 문서의 글자수 단어수 세는 방법에 대한 설명글입니다. 회사에 제출하는 문서의 경우 혹은 이력서나 자기소개서를 보면 글자 수 제한이라는 게 있을 수 있습니다. 기준은 모두 다르겠지만, 기업에서 봤을 때 글자 수의 기준으로 얼마나 자신을 표현하는지 혹은 모두 같은 기준으로 적용했을 때의 결과 물 등등으로 확인을 하지 않을까 싶습니다. 인터넷에 검색을 했을 때 글자 수 제한에 검색을 해보신 분들도 많으리라 생각 드는데요.
가깝게는 네이버나 다음 포털에서 사이트로는 잡코리아 등이 있을 수 있습니다. 이런 서비스를 사용하는 것도 좋겠지만, 오늘 주제처럼 워드에서 작업을 하고 계신다면 바로 확인하는 방법이 있습니다. 관련하여 지원을 하며, 간편하게 알아볼 수 있으니 작업하시면서 참고를 해보시면 좋지 않을까 싶습니다.
워드 글자수, 단어수 세는 방법
1. 우선 워드의 상단 메뉴 중 [검토] 탭을 선택합니다.
이후 위의 이미지와 같이 언어교정 부분에서 [단어 개수]를 클릭하면 팝업창이 생성됩니다.
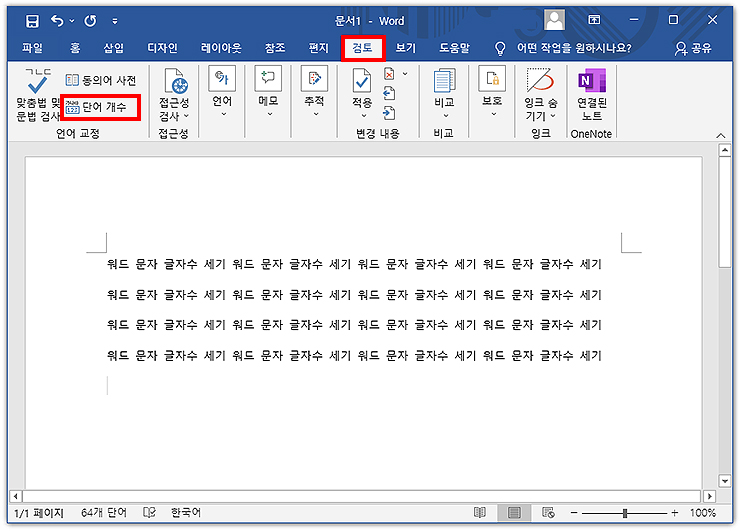
2. 단어 개수 팝업창이 나오며, 결과를 확인할 수 있습니다.
페이지 수, 단어 수(공백 제외, 포함), 문자 수, 단락 수, 줄 수, 반자 단어, 전자 단어의 통계 수치가 나타납니다. 이것은 사용자가 워드에 작성한 문서 전체의 통계에 해당되므로 필요한 정보를 편리하게 확인할 수 있습니다.
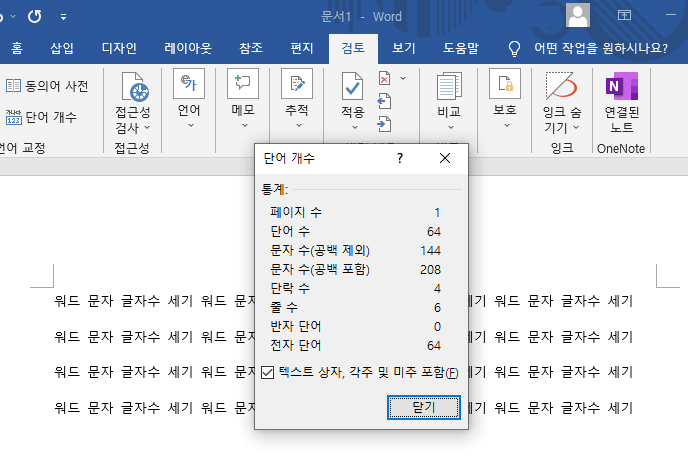
3. 전체 통계가 아닌 일부만 확인하고 싶다면...
만약, 문서의 일부분에 해당되는 문장/문단의 통계가 궁금하시다면, 아래의 방법을 이용하면 간단하게 확인할 수 있습니다.
- 우선 궁금한 부분을 마우스로 드래그하여 지정합니다.
- 상단 메뉴의 [검토] 탭에서 언어 교정 부분의 [단어 개수]를 클릭합니다.
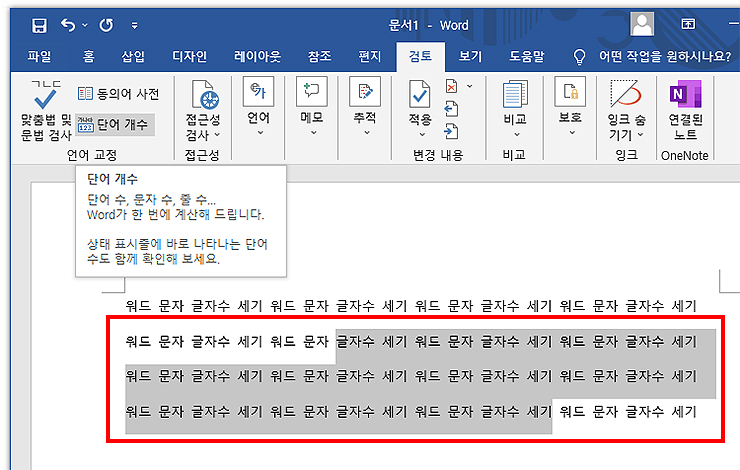
4. 일부 결과 확인하기
위의 그림과 같이 단어 개수 팝업에서 지정한 문장/문단에 대한 단어 수 등의 통계 정보가 확인되어집니다.
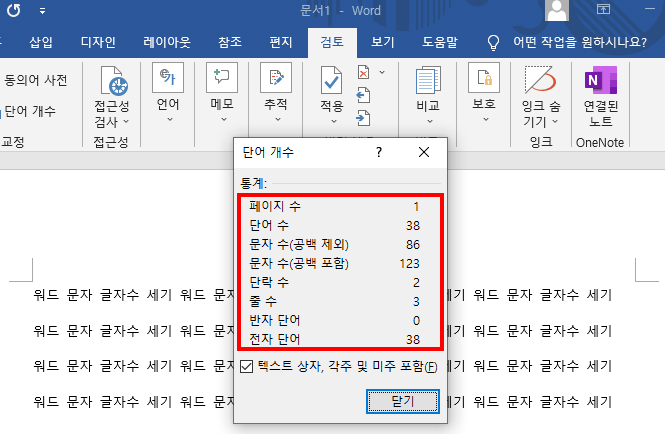
이상으로 MS 워드 프로그램에서 문서를 작성한 후 글자 수 즉 단어수를 세는 법에 대해 자세히 알아보았습니다. 포스팅 내용을 따라 클릭해 보시면 쉽게 단어수를 확인할 수 있습니다. 이전 포스팅에서도 글을 작성했었지만, 한글이나 다른 인터넷 서비스를 통해서도 글자 수를 확인하는 게 가능합니다. 상황에 맞춰 이용을 해주시면 되고, 워드에도 이런 기능이 있다 생각해주시면 될 것 같습니다.
'Office > 워드' 카테고리의 다른 글
| 워드(word) 화면 확대, 축소 방법 알아보기 (0) | 2022.12.06 |
|---|---|
| 워드 줄간격, 행간격 조절하는 방법 (0) | 2022.06.04 |
| 워드 비밀번호 설정하는 방법 알아보기 (0) | 2021.10.04 |
| MS 워드 글자 세로쓰기 방법 (텍스트 방향 바꾸기) (0) | 2021.10.03 |
| MS 워드 빨간 줄/밑줄 없애기 설정 방법 (0) | 2021.10.03 |




댓글