이전 포스팅에서 파워포인트(PowerPoint)나 엑셀(Excel) 등에서 비밀번호 거는 방법에 대해 안내를 해드렸는데요. 이번에는 워드로 비밀번호 설정하는 부분을 정리해 보도록 하겠습니다. 보통은 암호를 잘 걸지 않겠지만, 보안이 필요할 때, 사용이 되는 것 같습니다. 회사에서 유출이 안되야하는 정보? 개인적으로 공유하고 싶을 때? 등등의 이유가 될 수 있으며, 그 외에도 필요에 따라 설정을 해주시면 되겠습니다. 주의 점으로는 비밀번호를 잊어버리면 다시 열어보기 힘든 상황이 올 수 있으니 암호를 적어둔다거나 백업본을 만들어두는게 좋을 수 있습니다.
워드 비밀번호 설정하는 방법 안내
1. 워드를 열어 주신 다음, 홈 화면으로 이동해 주세요.
- 작업 중 이셨다면, 파일의 메뉴를 눌러 주시면 됩니다.
- 홈화면으로 오신 분들은 정보 > 문서 보호 > 암호 설정 순으로 눌러 주세요.
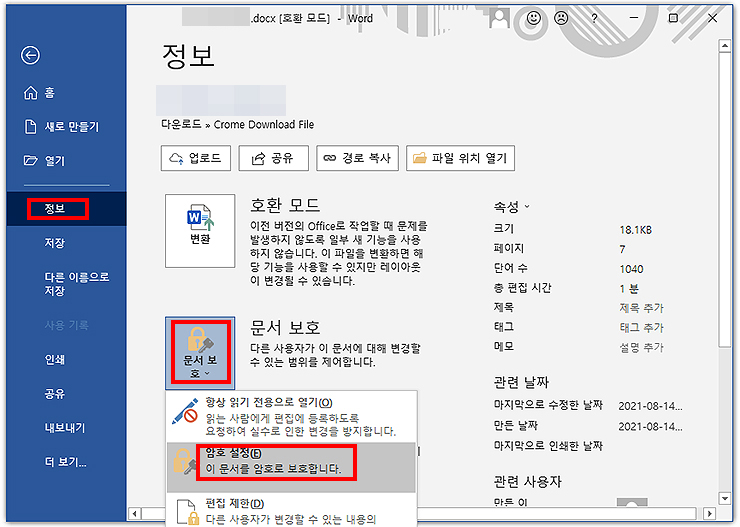
2. 문서 암호화 창이 나오며, 암호를 입력해 주시면 됩니다.
"주의 메세지도 참고해주셔야 하며, 아래 간단히 정리했습니다."
- 암호를 잊으면 복구할 수 없습니다.
- 해당 문서는 목록을 만들어 안전한 위치에 보관하시는 게 좋습니다.
- 대/소문자를 구분하여 입력해 주셔야 하며, 해당 문서를 열 때도 동일하게 입력해야 합니다.
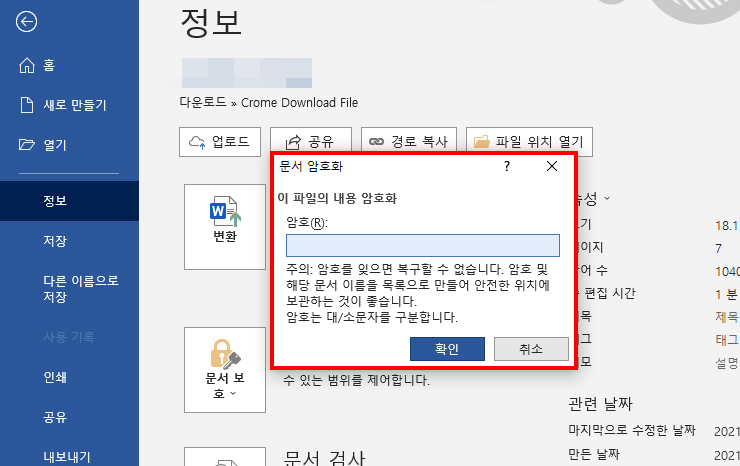
3. 문서 보호로 표시된 모습 입니다.
"이 문서를 열려면 암호가 필요합니다."라는 문구가 보이며, 정상적으로 설정이 된 걸 볼 수 있었습니다. 이제 해당 경로로 이동해 암호가 정상 작동하는 걸 확인해 보도록 하겠습니다.
*문서 보호를 다시 눌러 입력된 암호를 지워 주시면 비밀번호가 해제가 됩니다.
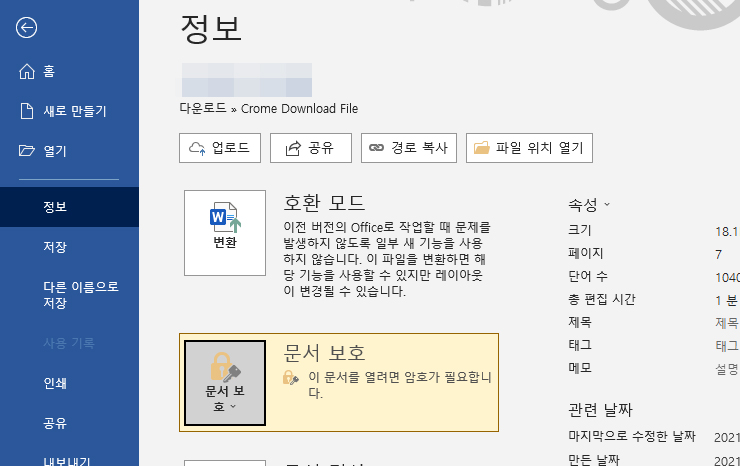
4. 암호가 설정된 문서를 열었을 때의 화면입니다.
암호 창이 나오며, "암호를 입력하세요."의 메시지가 나오게 됩니다. 비밀번호 입력 후 확인을 눌러 주시면, 다시 이전에 작업했었던 문서를 열어 보실 수 있습니다. 한컴 오피스 관련 프로그램은 거이 비슷하게 되어 있으니 다른 소프트웨어에서 해보셨던 분들은 익숙하게 느껴지실 겁니다.
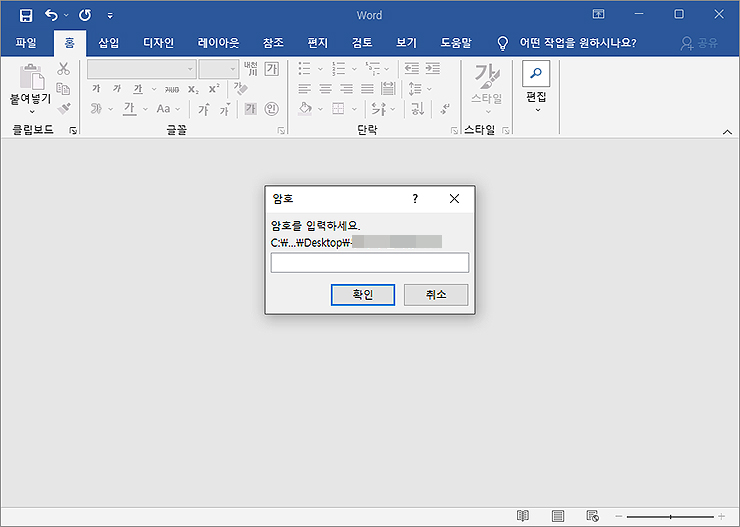
이상으로 워드에서 간단하게 설정할 수 있는 부분으로 비밀번호 관련 설정의 내용이었습니다. 보안이 필요하고, 프라이버시상 숨기고 싶은 문서라면 관련하여 설정해서 사용해 보시길 바랍니다.
'Office > 워드' 카테고리의 다른 글
| 워드(word) 화면 확대, 축소 방법 알아보기 (0) | 2022.12.06 |
|---|---|
| 워드 줄간격, 행간격 조절하는 방법 (0) | 2022.06.04 |
| 워드 글자수, 단어수 세는 방법 알아보기 (0) | 2021.10.08 |
| MS 워드 글자 세로쓰기 방법 (텍스트 방향 바꾸기) (0) | 2021.10.03 |
| MS 워드 빨간 줄/밑줄 없애기 설정 방법 (0) | 2021.10.03 |




댓글