한글을 사용하거나 문서 프로그램 관련해 사용을 하게 되면, 그 안에서 여러 가지 편집 작업이 이뤄지게 됩니다. 예를 들면 표가 들어간다거나 그래프, 그림 등이 있을 수 있으며, 그 외에도 텍스트를 강조하는 문구 설정들이 있을 수 있습니다. 오늘 주제도 마찬가지로 한글의 형광펜을 칠하고 지우는 방법을 안내해드릴 예정인데요. 앞 내용에도 있듯이 강조하고 싶은 문구가 있을 때 사용을 해주시면 되고, 불필요한 부분에 제거를 해주시면 되겠습니다.
"자세한 방법은 아래 정리해 두었으며, 표시하는 방법 외에도 단축키를 설정하거나, 삭제, 인쇄 설정 등에 대해서도 추가적으로 정리를 했으니 함께 봐주시면 될 것 같습니다."
한글 형광펜 표시/지우기 방법 (+단축키 지정, 인쇄 설정)
1. 먼저 한글을 실행해 주신 다음, 문서를 불러 와주세요.
상단 메뉴에서 서식을 눌러 주시고, 형광펜 메뉴를 찾아 클릭해 주세요. 아래 이미지를 참고해 주시면 되겠습니다.
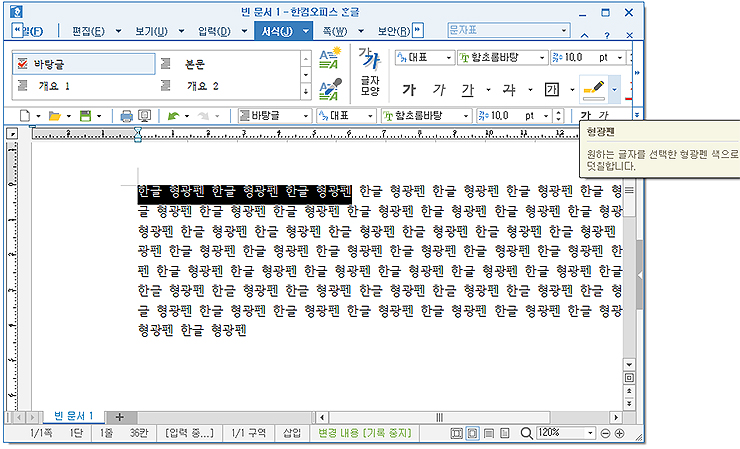
2. 형광펜으로 표시하고 싶은 부분을 드래그/선택해주세요.
- 형광펜 메뉴에서 색상을 지정해 주시면 아래 참고 이미지처럼 표시가 됩니다.
- 반대로 메뉴 선택 후 표시하고 싶으신 부분을 드래그해주셔도 됩니다.
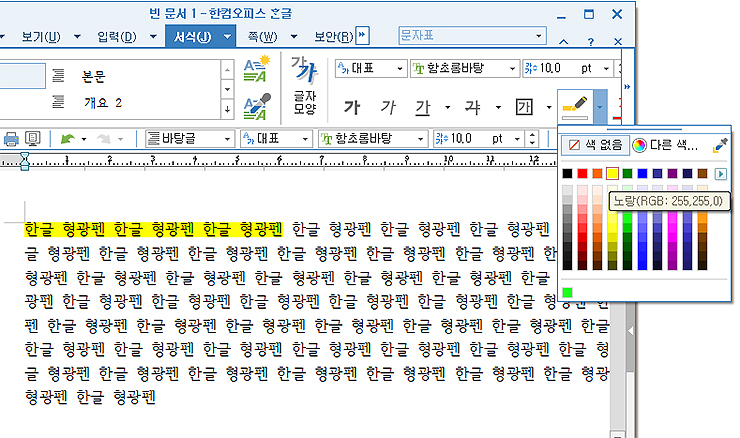
3. 반대로 표시된 부분을 지우고 싶다면..
표시된 영역을 지정해 준 후, 색 없음을 눌러 주시면 됩니다.
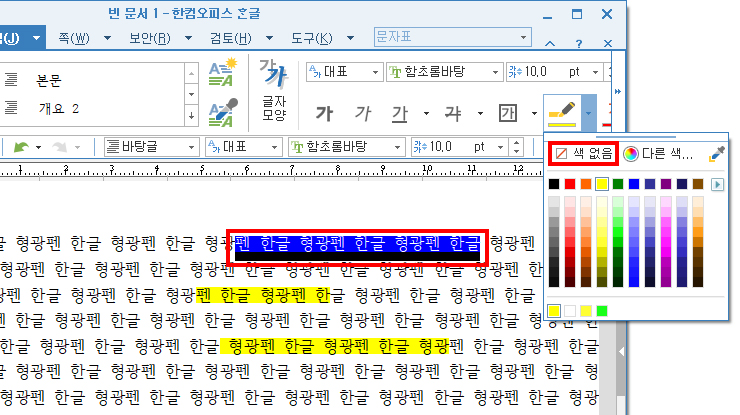
4. 이번에는 "형광펜 단축키 만들기"에 대한 내용입니다.
도구 메뉴에서 사용자 설정을 클릭해주세요.
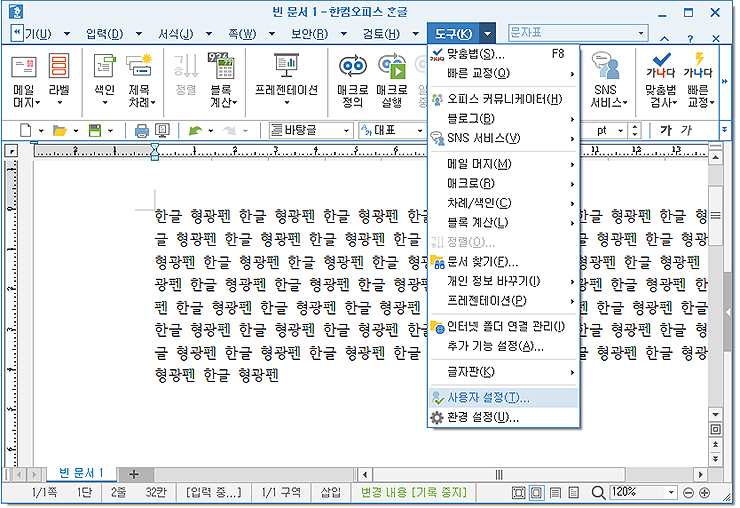
5. 단축키의 탭을 눌러 주신 후 아래 빨간 표시를 확인해 주시길 바랍니다.
- 분류 : 서식을 선택해 주세요.
- 명령(T)에서 형광펜을 찾아 선택해 주세요. (거이 끝쪽에 있습니다.)
- 지정할 키(T)를 선택해 주시고 추가를 눌러 주시면 됩니다.
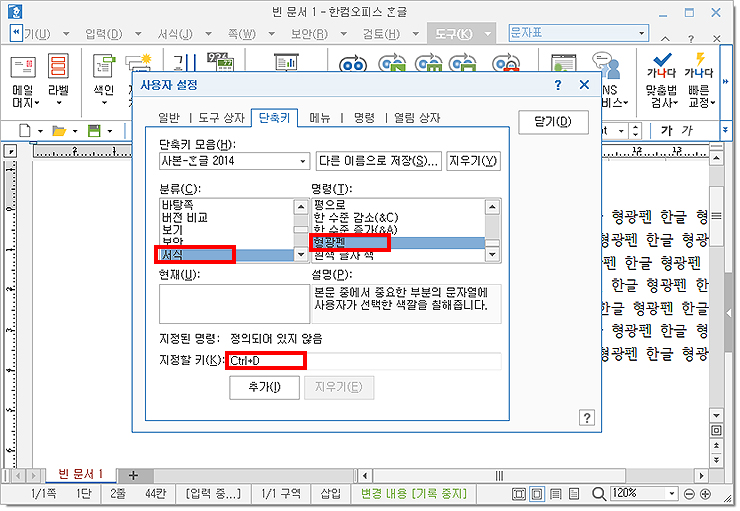
6. 설정된 단축키를 눌러 주신 후 원하는 곳에 다시 표시를 해주시면 되겠습니다.
기본 설정이 색 없음으로 되어 있을 수 있으며, 색상을 지정해 주셔야 할 수도 있습니다. 이전에 안내드린 서식 형광펜 메뉴를 눌러 색상 선택 > 단축키 사용을 해보시길 바랍니다.
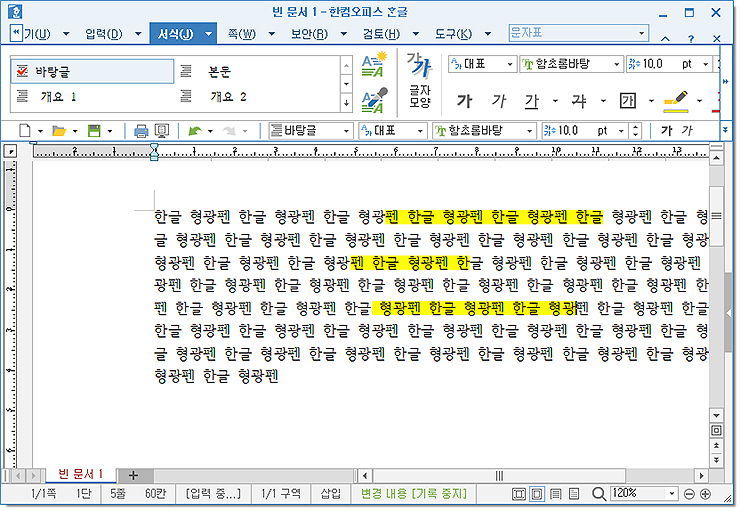
7. 마지막으로 "인쇄 관련 설정"하는 방법입니다.
확장 탭으로 눌러 주신 후, 선택 인쇄에서 형광펜을 체크해주시면 되는데요. 설정을 안 해주신 경우 인쇄에 표시가 안되기 때문에 설정은 꼭 해주셔야 합니다. (Ctrl + P를 누르면 인쇄창을 열 수 있습니다.)
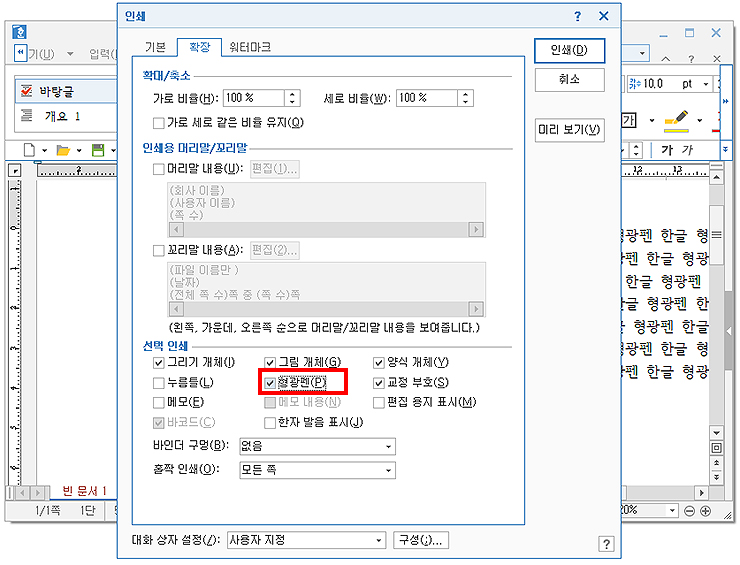
이상으로 한글에서 할 수 있는 형광펜 기능에 대해 정리였습니다. 문서를 더 풍부하게 해주는 역할을 해주기도 하며, 중요한 부분에 표시할 수 있는 기능입니다. 필요에 따라 활용을 해보시길 바라며, 지우는 걸 모르셨다면 혹은 인쇄나 단축키 설정하는 방법 등이 궁금하셔서 오셨다면 간단히 참고해 보시면 될 것 같습니다. 누구나 쉽게 할 수 있는 방법이니 천천히 따라 해 보시면 되겠습니다.
'Office > 한글' 카테고리의 다른 글
| 한글 말풍선 만들기, 넣는 방법 알아보기 (0) | 2021.10.05 |
|---|---|
| 한글 들여쓰기 내어쓰기 설정 방법 (0) | 2021.10.05 |
| 한글 자동저장 파일 위치 확인하기 / 설정하는 방법 (0) | 2021.09.28 |
| 한글 최근문서 삭제 방법 알아보기 (0) | 2021.09.28 |
| 한컴오피스 한글로 글자수 세기 / 확인 방법 (0) | 2021.09.27 |




댓글