문서를 깔끔히 정리하기 위해 간혹 들여쓰기, 내어쓰기가 필요한 경우가 있습니다. 간단히 말씀드리면, 첫 줄 혹은 전체적인 문장을 떨어뜨리는 2가지의 선택지가 있으며, 문서의 특성상 선택을 해주시면 됩니다. 또한 수치로도 간단하게 설정을 할 수 있기 때문에, 원하시는 방식과 원하시는 방향대로 수정을 해주시면 될 것 같습니다. 편집을 하시는 분들? 문서를 자주 작성하시는 분들이 보기 좋으며, 간단하기 때문에 참고해 두셨다가 나중에 활용을 해주셔도 좋습니다.
한글 들여쓰기 내어쓰기 설정 방법
1. 한글을 먼저 열어 주신 다음, 아래 화면처럼 서식 > 문단 모양(M)을 열어 주세요.
- 단축키인(Alt +T)를 활용해 주셔도 좋습니다.
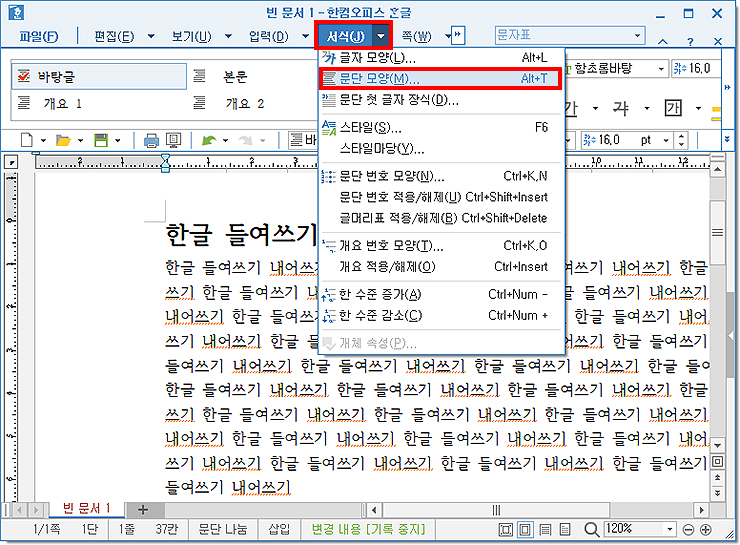
2. 문단 모양창이 나오며, 간단하게 설정을 해보세요.
- 첫 줄의 들여쓰기를 선택해 주고, 수치를 입력해주세요.
- 설정(D)을 눌러 주시면 적용이 되고, 미리보기를 통해 확인하는 것도 가능합니다.
- 우선 기본 설정인 10.0 pt로 설정해 봤습니다.
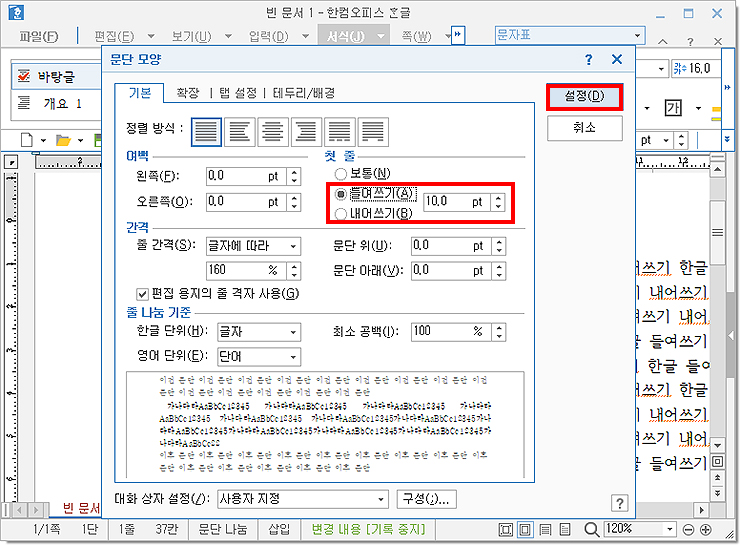
3. 화면으로 넘어와 결과를 확인했습니다.
첫 번째 줄에 10.0pt 만큼 떨어진 문구를 확인할 수 있었습니다.
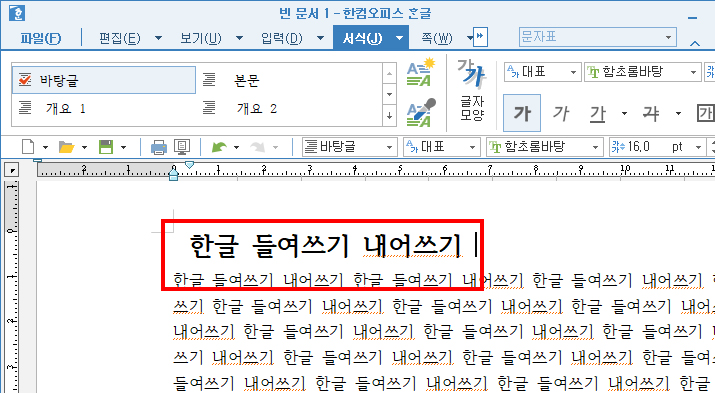
4. 내어쓰기를 하고 싶다면, 다시 문단 모양(Alt+T)을 열어 주세요.
내어쓰기로 변경을 해주신 다음, 설정을 눌러 주세요.
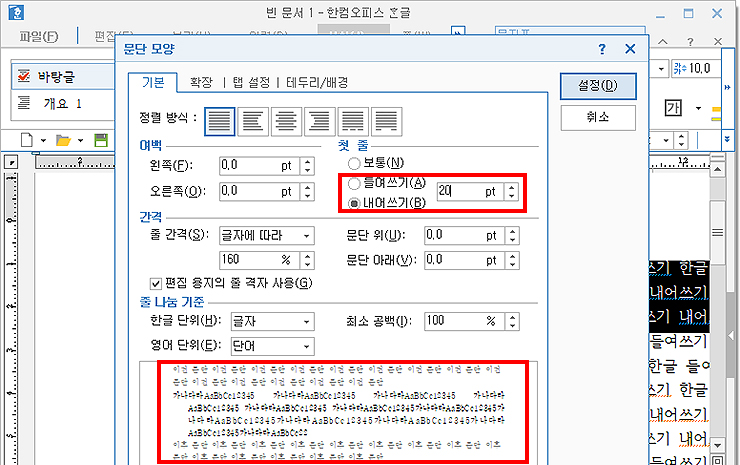
5. 적용된 결과를 확인할 수 있습니다.
- 들여쓰기는 첫줄이 적용되며, 내어쓰기는 첫 줄을 제외하고 적용이 되는 걸 알 수 있었습니다.
- 작업하는 문서의 특징에 따라 적용을 해주시면 되고, 자유롭게 수치를 변경해주셔도 좋습니다.
- 숫자나 기호가 들어간 문장에 사용하시면 좋은 효과를 볼 수 있습니다.
- Ctrl + F5,6을 사용하시면 한 줄을 적용하여 사용할 수 있습니다.

이상으로 한글 문서 작업 시 유용할 수 있는? 기초적인? 내용을 알아봤으며, 궁금해서 검색해 보신 분들은 위 과정을 천천히 읽어 보시길 바랍니다. 이 외에도 한글에는 문서 작성을 돕는 여러 가지 도구들이 있으니 하나하나 찾아서 사용해 보시는 걸 추천드립니다. 저도 관련하여 내용을 꾸준히 올리고 있으니 한글 메뉴를 참고해 보시길 바랍니다.
'IT정보 > 프로그램' 카테고리의 다른 글
| 한글 말풍선 만들기, 넣는 방법 알아보기 (0) | 2021.10.05 |
|---|---|
| 엑셀 셀 안에 그림 넣기, 삽입하기 방법 (0) | 2021.10.05 |
| 워드 비밀번호 설정하는 방법 알아보기 (0) | 2021.10.04 |
| 엑셀 동그라미 숫자 넣기 (기호 입력하는 방법) (0) | 2021.10.04 |
| 파워포인트(PPT) 폰트, 글꼴 한번에 바꾸기 (0) | 2021.10.04 |




댓글