반응형
엑셀(Excel)은 대부분 수식이나 텍스트 입력을 해 데이터를 분석 하는 용도로 많이 쓰이지만, 여러 프로그램들과 동일하게 이미지나 그림을 넣는 것도 가능 합니다. 오늘 주제처럼 셀 안에 그림을 삽입 혹은 넣을 수 있는데요. 정확히 말하면, 직사각형의 도형을 그린 후 그 안의 배경을 넣는 형식으로 보면 될 것 같습니다. 방법은 어렵지 않기 때문에, 위와 같은 방법을 알아보기위해 오셨다면, 아래 과정을 참고해 보시길 바랍니다.
엑셀 셀 안에 그림 넣기, 삽입하기 방법
1. 삽입 > 도형 > 직사각형을 순서대로 선택해 주세요.
- 도형 안의 이미지를 넣을 예정이며, 셀 안에 추가를 할 수 있습니다.
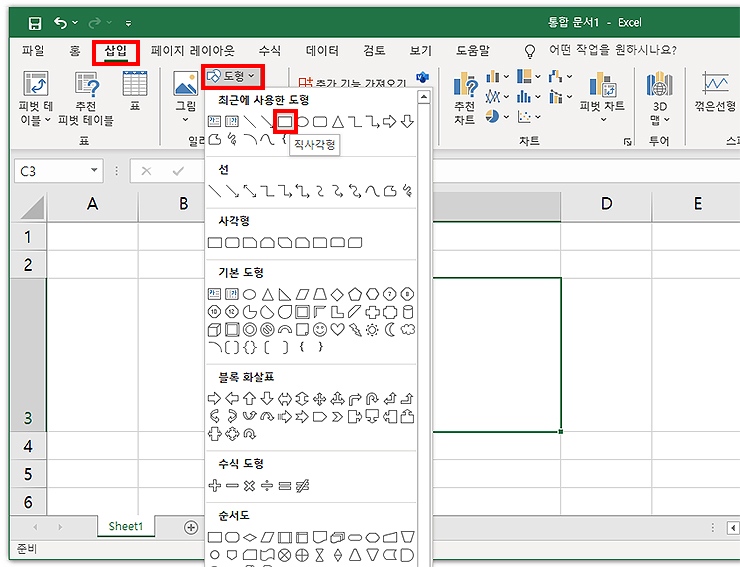
2. 도형을 셀 안에 꽉차게 그려 주세요.
- 도형 채우기를 선택해 주고, 그림(P)을 눌러 주세요.
- 그림으로 도형을 채워지게 됩니다.
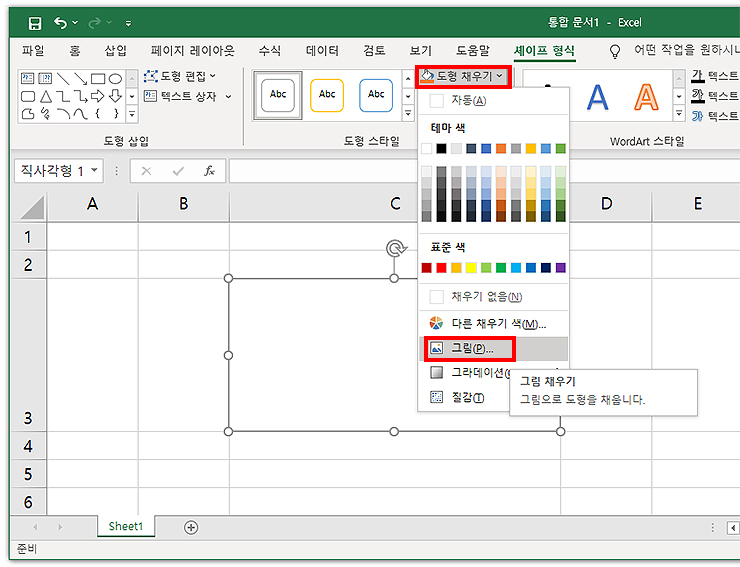
3. 그림 삽입의 3가지 메뉴가 있으며, 선택지를 통해 그림을 삽입할 수 있습니다.
(저는 파일에서 찾아보기 메뉴를 눌러, 그림 하나를 불러 왔습니다.)
- 파일에서 : 말 그대로 자신의 컴퓨터에 있는 이미지를 찾아 볼 수 있습니다.
- Bing 이미지 검색 : 빙 포털 사이트에서 이미지를 검색해 추가할 수 있습니다.
- OneDrive - 개인 : 원드라이브를 통해 업로드 할 수 있습니다.
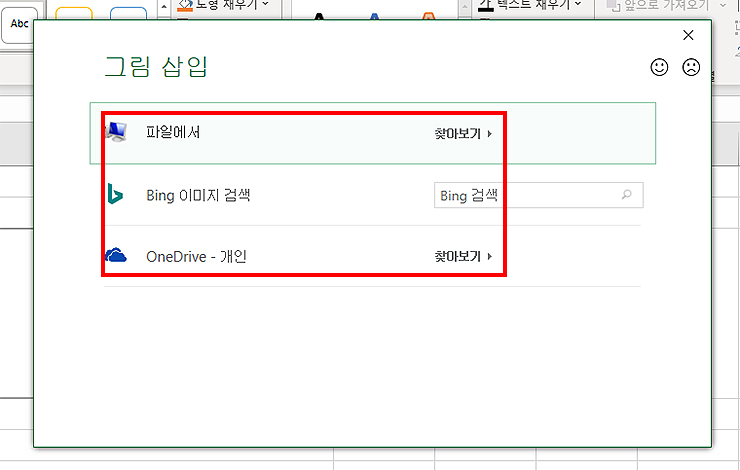
4. 컴퓨터에 있는 이미지를 불러온 화면 입니다.
- 셀에 그림/사진이 추가 된 화면 입니다.
- 동일한 방법으로 다른 셀의 이미지를 적용 시킬 수 있습니다.
- 다른 도형을 사용해도 동일하게 사진을 넣을 수 있으며, 활용 및 응용을 해주시면 됩니다.
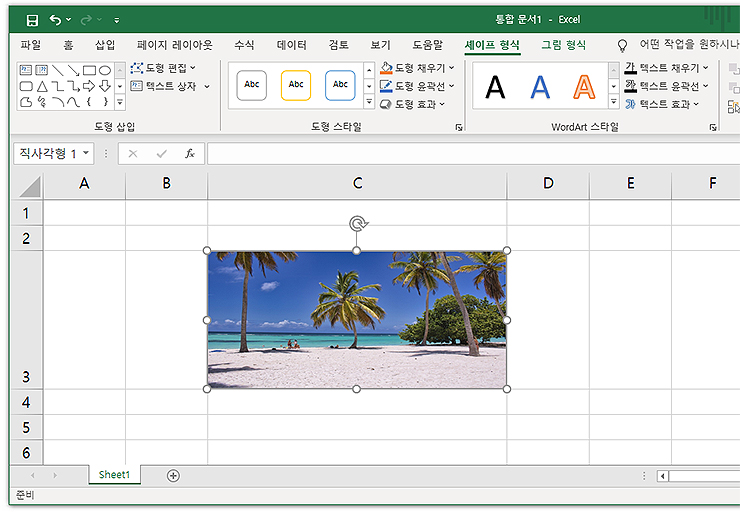
"이상으로 엑셀 셀 안에 그림, 사진 넣는 방법에 대한 내용이었습니다." Excel이라는 프로그램에서 흔하게 쓰이지는 않겠지만, 간혹 작업에 특성상 이미지를 넣어야 할때도 있습니다. 기억해두셨다가 활용을 해보시길 바랍니다. 도움이 됐길 바라면서 오늘 글은 여기서 마무리하도록 하겠습니다.
반응형
'Office > Excel' 카테고리의 다른 글
| 엑셀 가로 세로 바꾸기 (Transpose 함수 및 행/열 바꿈 활용) (0) | 2022.12.01 |
|---|---|
| 엑셀 자동완성 해제하는 방법 (0) | 2022.11.29 |
| 엑셀 동그라미 숫자 넣기 (기호 입력하는 방법) (0) | 2021.10.04 |
| 엑셀 그래프 만드는법 쉽게 알아보기 (0) | 2021.09.16 |
| 엑셀 특수문자 단축키와 입력방법 안내 (0) | 2021.09.15 |




댓글