엑셀의 기능 중에도 여러 가지가 있겠지만, 오늘은 그중 하나인 그래프 만드는 방법에 대해 전달드리려 합니다. 그래프는 말 그대로 데이터를 그래픽 화해서 보이는 걸 말합니다. 글을 그림으로 볼 수 있기 때문에 해당 데이터를 보는 사람 혹은 작업하시는 분들도 편리하게 볼 수 있게 되며, 쉽게 비교를 할 수 있는 점 등등 분석하기에 좋은 장점을 갖고 있습니다.
또한 엑셀은 함수를 사용할 수 있으며, 자동화 할 수 있는 기능 들이 많이 있기 때문에 이 부분도 같이 활용을 하면 더 시너지가 나지 않을까 싶습니다. 다시 본론으로 돌아가 아래는 엑셀 그래프 만드는법에 대해 정리했으며, 위 내용처럼 작업에 필요성이 느끼셔서 오셨다면 천천히 참고해 보시길 바랍니다.
Excel 실행 후, 그래프를 만들 데이터를 입력해 주세요.
저는 테스트를 위해 임의로 표를 하나 만들어 봤습니다. 이런 식으로 숫자나 비교가 필요한 경우의 사용이 되며, 간단한 예시로 준비를 해봤습니다. 지금 보고 계신 분 중 작업하고 있는 문서가 있거나 그래프로 만들 데이터가 있다면 파일을 불러와 주시면 됩니다.
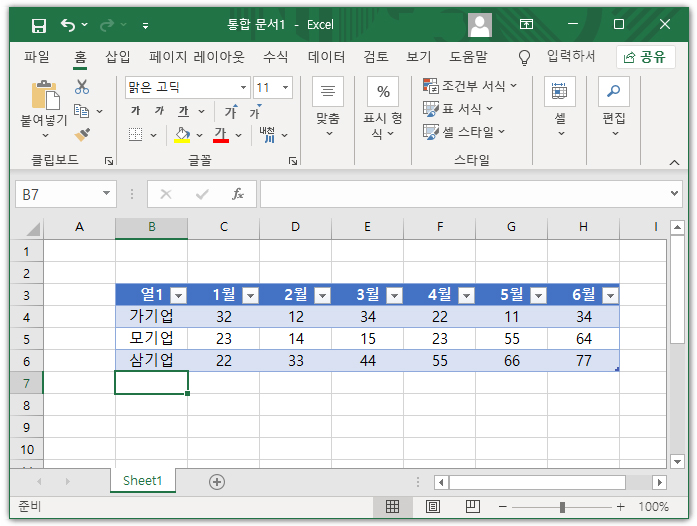
표의 영역을 선택 및 지정해 주세요.
다음으로 삽입 메뉴 선택 > 추천 차트 혹은 원하시는 차트가 있다면 선택해 주시면 됩니다. (추천 차트는 데이터 관련 특징에 적합한 사용자 지정 차트 집합을 제공한다고 합니다.)

차트 삽입창이 나옵니다.
여러 가지 차트의 샘플이 나오며, 선택 후 확인을 눌러 주시면 되는데요. 다양한 종류가 있고, 만들어졌을 때의 모습을 미리 파악할 수가 있습니다. 작업하고 있는 문서의 특징에 맞게 선택해 보시길 바랍니다.
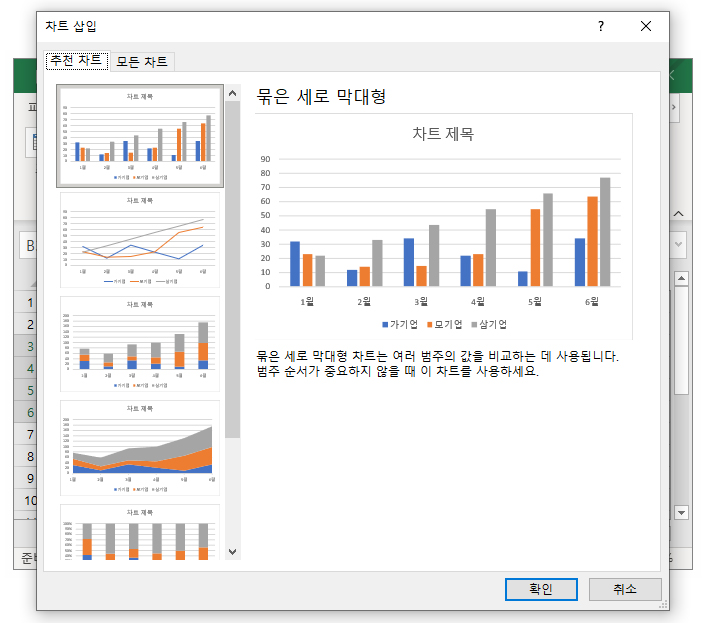
그래프를 만든 화면이며, 표 아래의 차트가 생성된 걸 볼 수 있습니다.
이런 식으로 위에 데이터를 통해 만들어지며, 이미지를 통해 간단하게 볼 수 있었습니다. 차트를 선택하면 변경 및 설정의 옵션이 나오는데요. 몇 가지 선택을 통해 간단히 알아보도록 하겠습니다.

차트 선택시 나오는 메뉴들입니다.
3가지의 메뉴가 있으며, 첫 번째로는 차트 요소가 나오게 됩니다. 축, 제목, 데이터 테이블 등 선택 및 해제를 통해 추가나 제거를 할 수 있습니다. 두 번째 버튼으로 가게 되면, 스타일을 변경할 수 있는데요. 이전 화면에서 그래프를 만들기 전에 봤었던 샘플들을 확인해 보시면 될 것 같습니다. 마지막 버튼은 목록을 제거할 수 있는 메뉴였습니다. 간단하게나마 편집이 가능하며, 수정해서 사용할 수 있습니다. 한번 여러 가지로 활용을 해보시길 바랍니다.

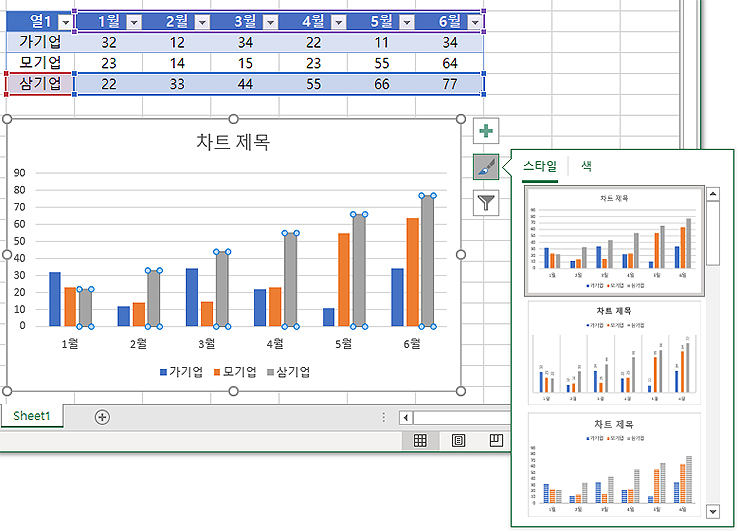
'IT정보 > 프로그램' 카테고리의 다른 글
| 한글 최근문서 삭제 방법 알아보기 (0) | 2021.09.28 |
|---|---|
| 한컴오피스 한글로 글자수 세기 / 확인 방법 (0) | 2021.09.27 |
| 엑셀 특수문자 단축키와 입력방법 안내 (0) | 2021.09.15 |
| 파워포인트 이미지 배경제거하는 방법 (PPT로 누끼따기) (0) | 2021.09.13 |
| 한글 분수 입력, 수식 편집기로 간단하게 사용하기 (0) | 2021.09.11 |




댓글