한글로 문서작업을 하셨다면, 최근 문서에 자신이 작성한 문서의 기록이 남게 되는데요. 저장이 안 되게 설정을 해두시면 되겠지만, 그렇지 않은 경우는 직접 제거를 해줘야 합니다. 간단하게는 목록에서 바로 제거가 가능하며, 그게 아니라면 도구의 환경 설정에서 지울 수 있습니다.
"프라이버시 상 지우고 싶거나, 자신의 기록이 남는 게 찝찝하신 분들이 참고하신다면 좋은 정보가 되지 않을까 싶습니다. 간단하게 정리를 했으니 참고해서 이용해 보시면 될 것 같습니다."
한글 최근문서 삭제하는 방법 :
- 이미지와 텍스트로 설명을 정리해 두었습니다.
- 한글을 실행해서 그리고 검색해서 제거를 할 수 있습니다.
- 두 가지의 방법을 정리했으며, 모두 간단하니 가볍게 참고해 보시면 좋을 것 같습니다.
1. 첫번째로는 검색창의 한글을 입력 후 목록을 확인합니다.
자신이 작업한 혹은 다른 사람들이 작업했었던 최근 목록이 나오며, 이 목록에서 제거 버튼을 눌러 제거가 가능했습니다. 필요한 목록의 마우스 오른쪽 클릭하시면 나오는 메뉴이며, 안 지우셔도 되는 건 그대로 두시는 게 좋습니다.
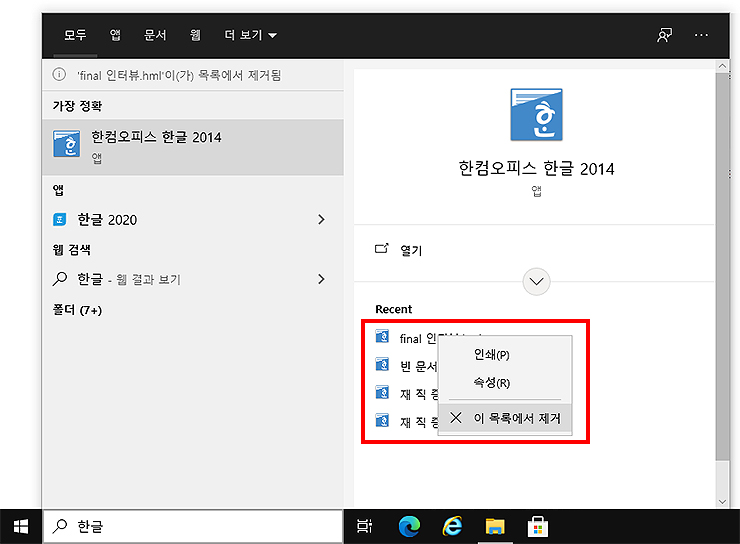
2. 한글 프로그램 실행 후, 도구 > 환경 설정을 눌러 주세요.
설정 관련 메뉴로 오늘 알아볼 주제의 기능도 갖고 있었습니다.
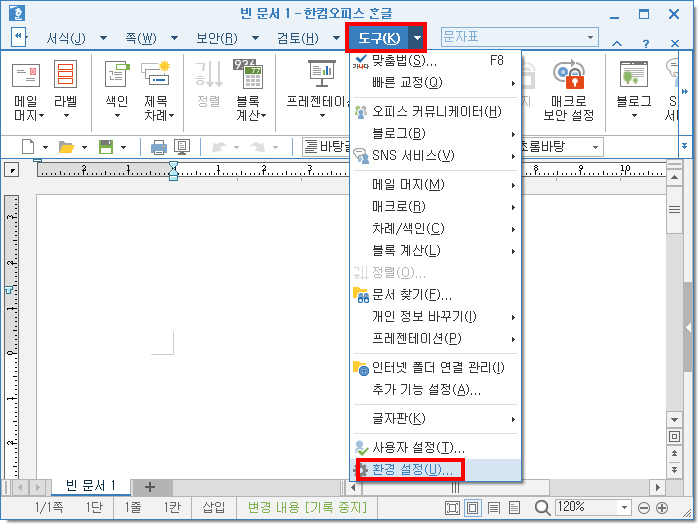
3. 기타 탭을 선택하고, 검색 기록 지우기 메뉴를 눌러 줍니다.
창이 하나 나오게 되며, 몇가지 선택 후의 제거를 할 수 있게 됩니다. 다음 화면에서 설명이 이어집니다.
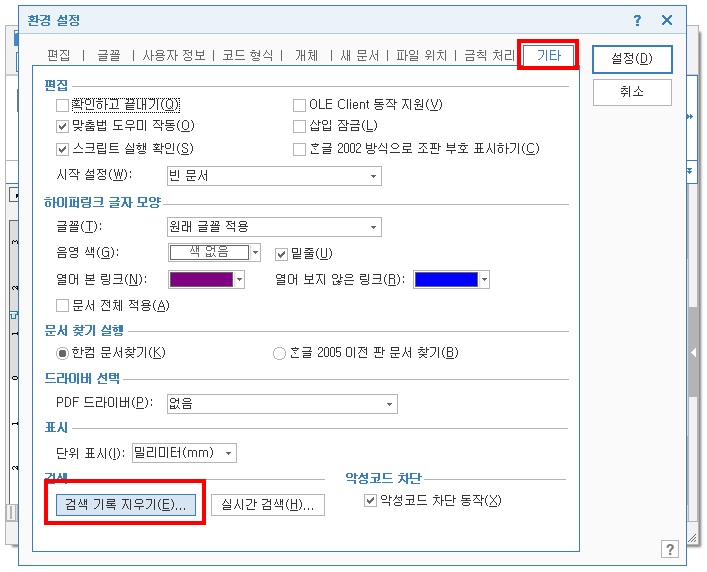
4. 파일- 최근 작업 문서를 선택해 주시고, 지우기를 눌러 주세요.
선택사항으로 프로그램이 끝날 때 선택 목록의 검색 기록 항상 지우기로도 설정이 가능했습니다. 수시로 지우 기는 게 불편하다면, 체크 및 설정을 해주시면 되겠습니다.
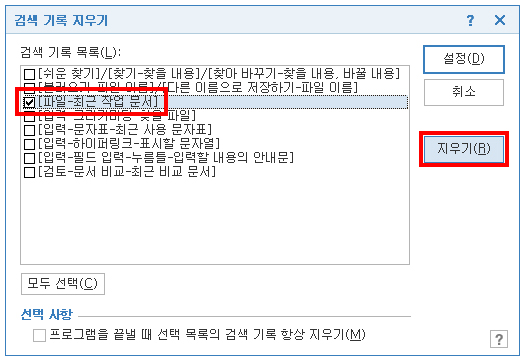
5. 검색 기록 지우기 창이 다시 나오며, 지움을 눌러 주시면 됩니다.
일부 목록의 기록은 프로그램을 종료할 때 지워진다고하니 이점도 알아 두시길 바라며, 지운 후의 종료를 해주시는 것도 좋은 방법일 수 있습니다.
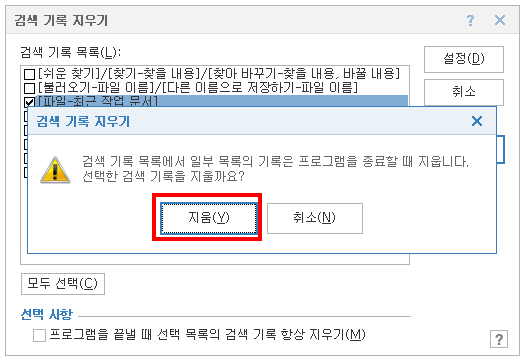
6. 한글에서 최근문서를 확인해 본 결과입니다.
최근 작업 문서가 없음이라 표시가 되며, 이전에 작업했던 목록들이 없어진 걸 볼 수 있었습니다. 이런 식으로 제거가 가능하며, 손쉽게 설정할 수도 있는 점도 알고 계시면 좋지 않을까 싶습니다. 앞전에도 미리 설명을 드렸지만, 개인 프라이버시 상 혹은 기록이 남지 않았으면 하는 문서가 있을 때 활용해 보시길 바랍니다.

'Office > 한글' 카테고리의 다른 글
| 한글 들여쓰기 내어쓰기 설정 방법 (0) | 2021.10.05 |
|---|---|
| 한글 형광펜 표시/지우기 방법 (+단축키 지정, 인쇄 설정) (0) | 2021.10.02 |
| 한글 자동저장 파일 위치 확인하기 / 설정하는 방법 (0) | 2021.09.28 |
| 한컴오피스 한글로 글자수 세기 / 확인 방법 (0) | 2021.09.27 |
| 한글 분수 입력, 수식 편집기로 간단하게 사용하기 (0) | 2021.09.11 |




댓글