엑셀을 사용하거나 문서 작업을 할 때, 간혹 특수문자 입력이 필요한 경우가 있습니다. 단어를 강조하거나, 어떤 표시로 인해 중요도를 나눈다거나 하는 등 여러 가지 이유가 있을 수 있으며, 간단하게 기호를 통해 추가할 수 있습니다. 주제와 같이 단축키로 활용도 가능하며, 직접 들어가거나, 한자로 입력하는 방법 총 3가지를 찾아볼 수 있습니다. 오늘은 이 부분에 대해 정리를 했으며, 어떻게 사용이 되고 활용할지를 살펴봐 주시면 될 것 같습니다.
메뉴에서 선택하기
첫번째로는 메뉴를 통해 기호 창을 열어 보도록 하겠습니다. 삽입 > 기호를 선택해 주시면 되고, 설명 그대로 키보드에 없는 기호를 추가하게 되며, 수학 / 통화 / 저작권 기호 등 다양한 옵션을 선택할 수 있습니다. 바로 눌러 입력이 가능하며, 원하시는 문구나 단어에 활용을 할 수 있습니다.
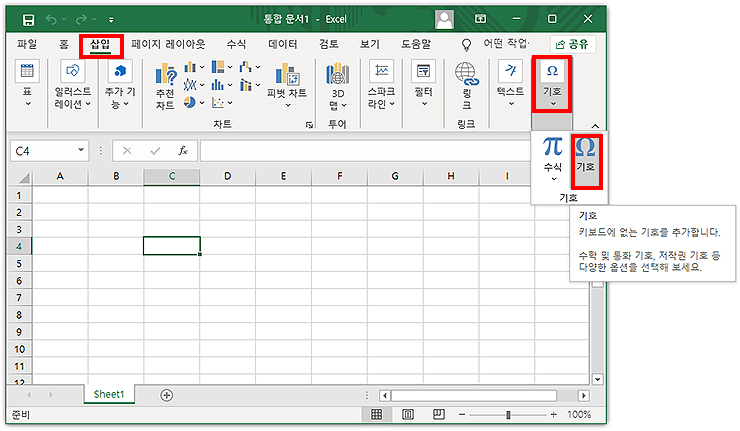
기호 창
창이 하나 열렸다면, 여러 목록들 혹은 스크롤을 내려, 사용할 부분을 찾아보실 수 있습니다. 적절한 걸 찾으셨다면, 삽입을 눌러 주시면 되겠습니다. 또한 엑셀 특수문자 단축키로는 Alt + N + U를 눌러 주시면 되며, 아래 보이시는 이미지와 동일한 창을 볼 수 있습니다.
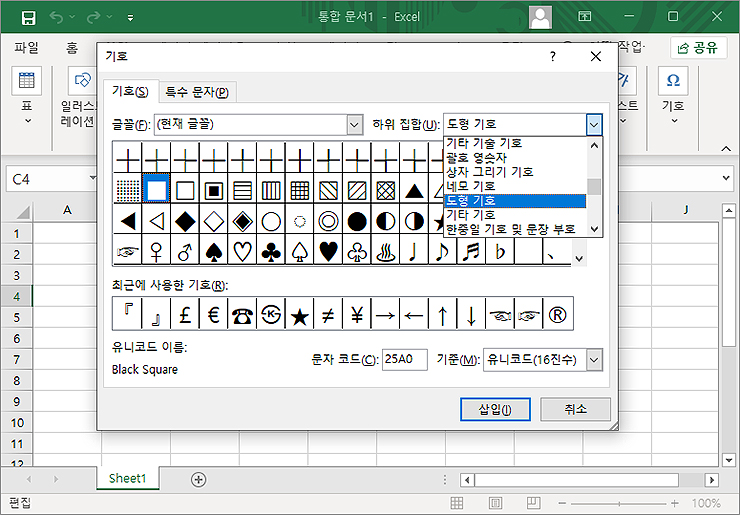
특수문자 입력 결과
여러 가지 사용이 가능하겠지만 그중에서 몇 가지 문자를 선택해 봤습니다. 저는 임의로 입력한 결과이며, 지금 보고 계신 분들은 자신이 작업하는 문서에 쓰일만한 걸 찾아보시길 바랍니다. 많은 종류가 있기 때문에 자신이 자주 사용하는 건 저장을 해두셔도 좋습니다.
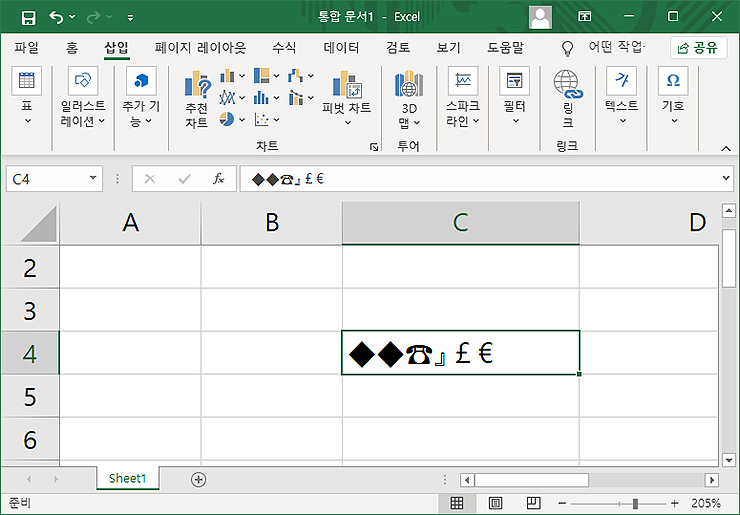
또 다른 방법?
메뉴와 단축키 외에도 흔하게 사용되는 방법이 하나 더 있습니다. 자음이나 모음을 입력한 다음, 한자키를 눌러 주시면 되는데요. 아마, 메신저나 다른 프로그램에서도 한 번쯤은 사용을 해보셨을 겁니다. 아래 바로 입력도구가 나오게 되며, 선택해 주시면 변경되어 나타납니다. 이런 식으로 한자 키를 활용할 수도 있고, 위 내용처럼 직접 실행하는 방법이 있을 수 있습니다. 모두 동일하게 이용이 되니 상황이나 자신이 편리한 방법을 찾아 주시면 될 것 같습니다.
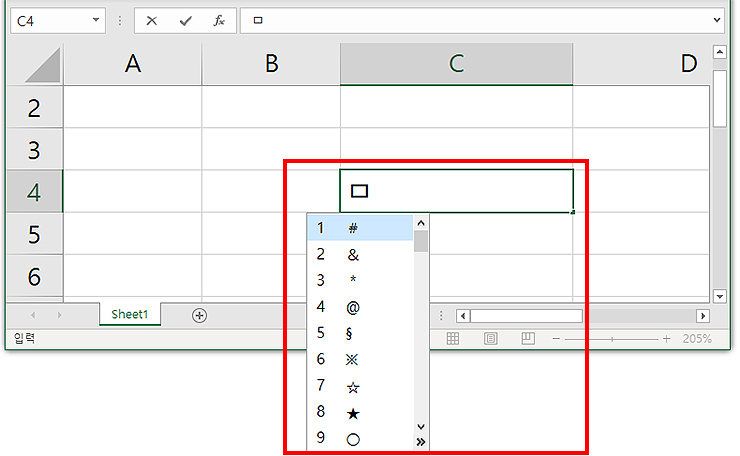
'IT정보 > 프로그램' 카테고리의 다른 글
| 한컴오피스 한글로 글자수 세기 / 확인 방법 (0) | 2021.09.27 |
|---|---|
| 엑셀 그래프 만드는법 쉽게 알아보기 (0) | 2021.09.16 |
| 파워포인트 이미지 배경제거하는 방법 (PPT로 누끼따기) (0) | 2021.09.13 |
| 한글 분수 입력, 수식 편집기로 간단하게 사용하기 (0) | 2021.09.11 |
| 엑셀 비밀번호 설정 및 해제하는 방법 (0) | 2021.09.08 |




댓글