엑셀(Excel)을 사용하다 보면 보안이 필요한 경우가 있습니다. 예를 들면 회사 안에서 엑셀로 작업을 하는데 중요한 문서이거나 그 외에도 여러 가지 판단에 따라 비밀번호를 설정하게 됩니다. 암호를 설정하는 방법은 2가지로 다른 이름으로 저장을 하거나 옵션을 통해 설정을 할 수 있습니다. 둘 다 간단한 방법으로 이루어져 있기 때문에 상황에 맞춰 이용해 주시면 됩니다. 자세한 사항은 아래 있으며, 비밀번호를 만들어 해제하는 방법까지 적어두었습니다.
엑셀 비밀번호 설정 및 해제하는 방법
1. 프로그램을 먼저 실행시켜 주고, 홈 메뉴의 화면으로 옴겨주세요.
왼쪽 메뉴에서 정보를 눌러 주고, 통합 문서 보호를 클릭합니다.

2. 하위로 나오는 메뉴 중, 암호 설정(E)을 클릭합니다.
"이 통합 문서를 열려면 암호를 필요합니다."의 문구처럼 다음에 이 문서를 실행할 때는 비밀번호를 입력해야 열어볼 수 있습니다.
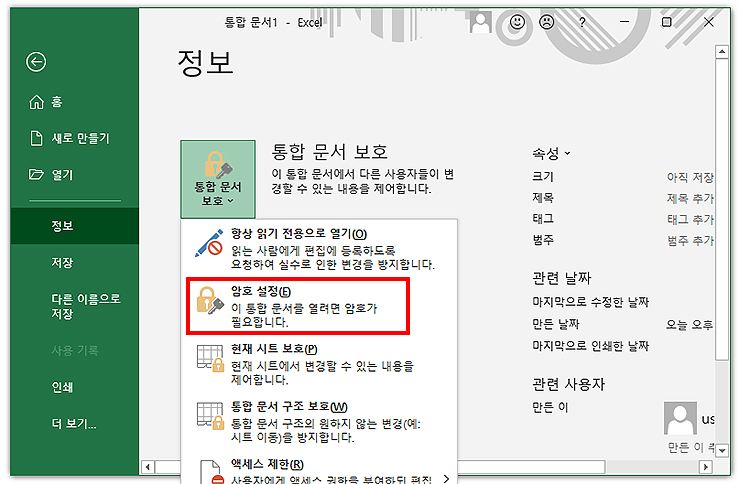
3. 암호(R) 란의 숫자/영문/영어 등 자신이 편한 부분으로 선택해 입력해 주세요.
주의 :
- 암호를 잊으면 복구가 불가능합니다.
- 암호 및 해당 문서 이름을 목록으로 만들어 보관하는 걸 추천합니다.
- 대/소문자를 구분하며, 이 부분은 헷갈리지 않게 잘 설정해 주세요.
- *해제하는 방법은 이 화면으로 다시 넘어와 비밀번호를 모두 지우게 되면, 해제가 됩니다.
- *시트 보호 해제 메뉴를 눌러 암호를 해제할 수도 있습니다.
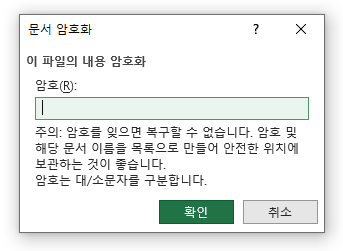
두 번째의 방법으로 넘어가 보도록 하겠습니다.
1. 다시 홈 화면으로 넘어와 다른 이름으로 저장을 클릭합니다.
저장 창 가운데 쪽에 있는 찾아보기를 눌러주세요.
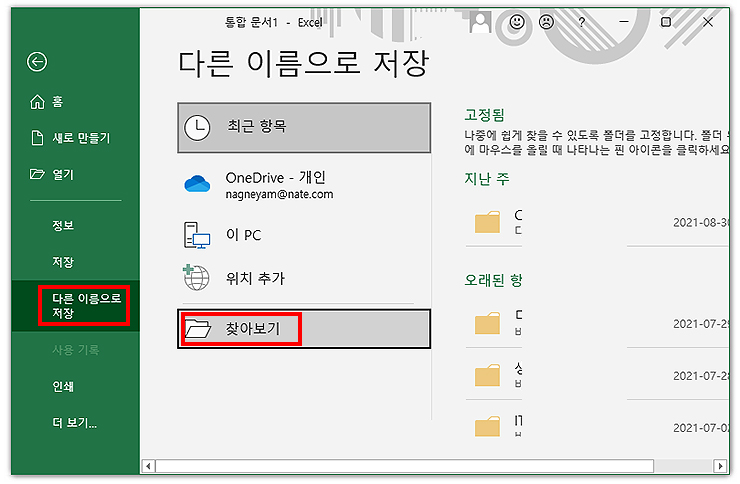
2. 도구에서 일반 옵션을 눌러 주세요.
작은 창이 하나 나오게 되며, 다음 화면을 참고해 주세요.
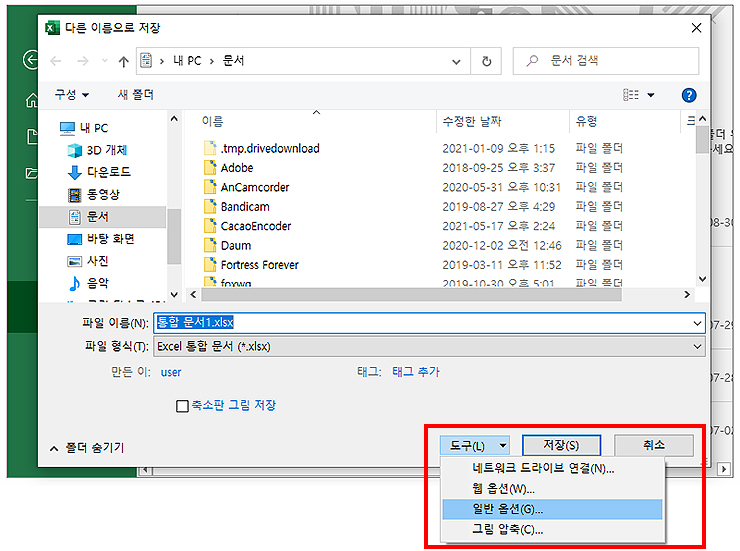
3. 일반 옵션으로 파일 공유 시, 열기/쓰기 암호를 설정할 수 있게 됩니다.
마찬가지로 입력 후, 확인을 눌러 주세요. 모든 과정이 끝나며, 원하시는 작업을 이어서 해주시면 되겠습니다.
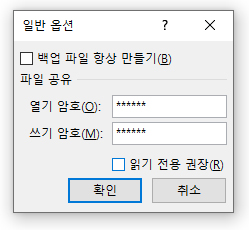
엑셀에서 보안을 유지할 수 있는 방법으로 어렵지 않게 설정을 할 수 있으실 겁니다. 간혹 작업을 할 때 필요한 기능일 수도 있으니 기억해 두셨다가 활용을 해보시는 것도 좋지 않을까 싶습니다.
"오늘은 이 글을 마지막으로 올리며, 마무리해보도록 하겠습니다. 좋은 정보가 됐길 바라며, 다음 글에도 좋은 내용으로 작성해보겠습니다."
'IT정보 > 프로그램' 카테고리의 다른 글
| 파워포인트 이미지 배경제거하는 방법 (PPT로 누끼따기) (0) | 2021.09.13 |
|---|---|
| 한글 분수 입력, 수식 편집기로 간단하게 사용하기 (0) | 2021.09.11 |
| 그림판 3D 다운로드 방법과 기능 살펴보기 (0) | 2021.08.31 |
| 엑셀 표 만들기 간단한 방법 (0) | 2021.08.25 |
| 엑셀 셀 합치기/나누기 (셀 병합) 방법 알아보기 (0) | 2021.08.13 |




댓글