그림판 3D는 이전에 알고 계셨던 프로그램에서 업그레이드된 버전이라 생각을 하시면 될 것 같습니다. 3D가 붙은 만큼 간단하지만 입체적인 작업이 가능해졌으며, 기능들도 여러 가지 추가된 점을 볼 수 있었습니다. 예를 들면 브러시 기능이 추가되면서 여러 가지 모양의 Brush를 통해 그림을 그릴 수 있었고, 디테일하게는 두께와 색상 등도 변경이 가능했습니다. 기존에도 작업이 가능했었던 부분이지만 조금 더 업그레이드됐다고 보시면 될 것 같습니다.
"자세한 내용에 대해서는 아래 적어두었으며, 이미지를 통해 예제를 올려두기도 했습니다. 오늘은 간단하게 어디서 설치하는지와 어떤 기능들이 추가되었는지만 확인해 보시면 될 것 같습니다."
그림판 3D 다운로드는 어디서?
Microsoft 사이트에서 받아 보실 수 있으며, 검색창을 통해 그림판 3D를 입력해 주시면 됩니다. 받기를 눌러 주시면 설치가 진행되며, 간단한 소개와 내용들을 볼 수도 있었습니다.
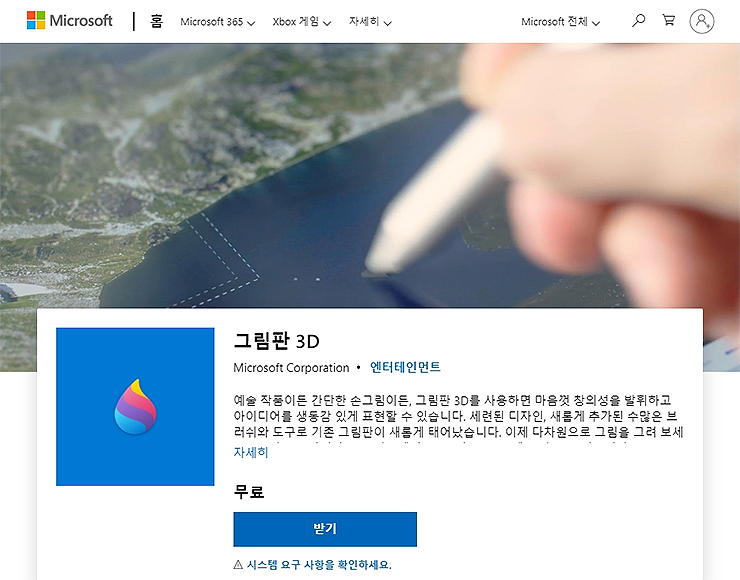
개요? 시스템 요구사항?
예술 작품이든 간단한 손그림이든 자유롭게 그릴 수 있다는 걸 강조하며 글이 나오게 됐습니다. 아래 스크린샷을 통해서 어떻게 활용되는지에 대한 부분이 나오기도 했습니다. 또한, 그렇게 중요하지는 않겠지만 사양에 대해서도 살펴보실 수 있었습니다. 윈도 10 16299.0 이상 아키텍처 ARM, x64, x86이 권장사양이었습니다.
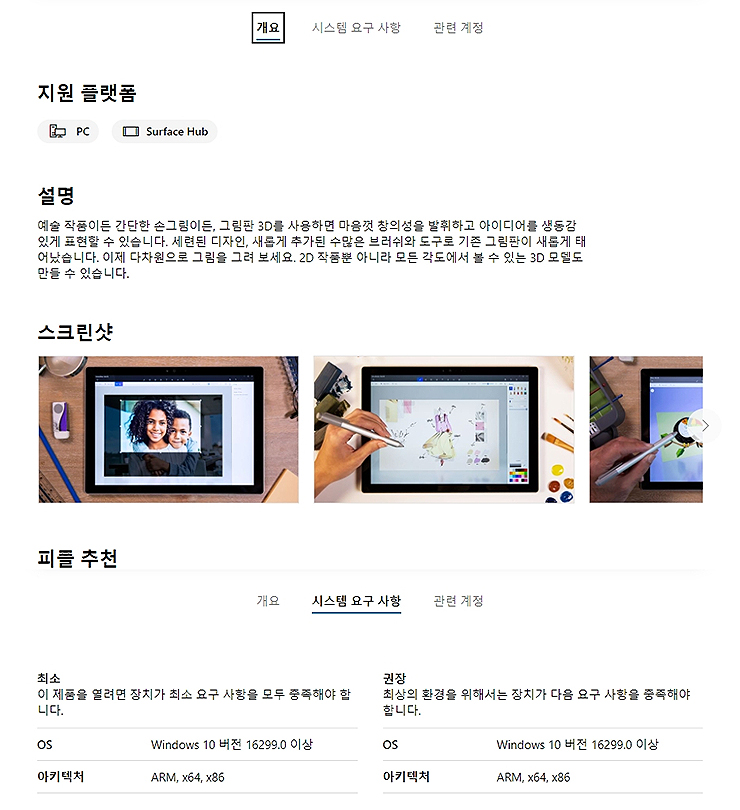
설치 진행
위 과정을 실행하셨다면 Microsoft Store창이 나오며, 설치를 눌러 받아 보실 수 있습니다. 제품을 모두 받게 되면 시작이라는 메뉴로 바뀌게 되며, 버튼을 눌러 실행을 할 수 있습니다.
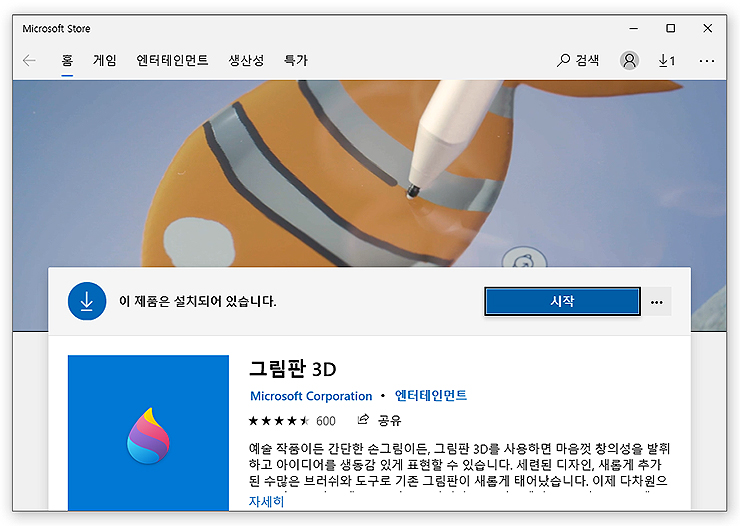
그림판 3D 실행 화면
첫 시작화면으로 새로 만들기를 눌러 캔버스를 확인할 수 있습니다. 작업을 이미 하고 계신 분들은 열기를 통해 이미지 혹은 작업 중인 파일을 열어 주시면 되겠습니다.
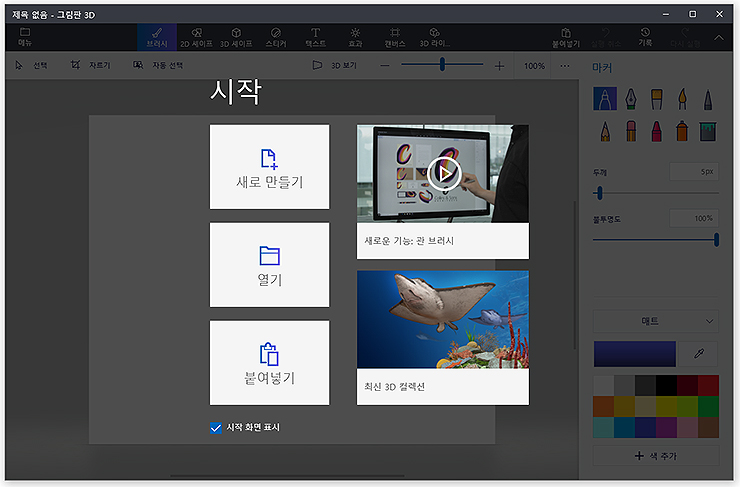
브러쉬 메뉴 선택
가장 많이 변화한 부분? 업그레이드된 기능으로는 브러시가 있습니다. 상단의 메뉴를 눌러 선택을 할 수 있으며, 오른쪽의 보조 메뉴를 통해 선택을 할 수 있었습니다. Brush의 모양은 제각각이며, 어떤 그림을 그리느냐에 따라 선택을 해주시면 될 것 같습니다. 또한, 그렇게 디테일하진 않지만, 두께나 불투명도, 색상 등을 조절할 수도 있으니 이 부분도 같이 활용해 보시면 될 것 같습니다.
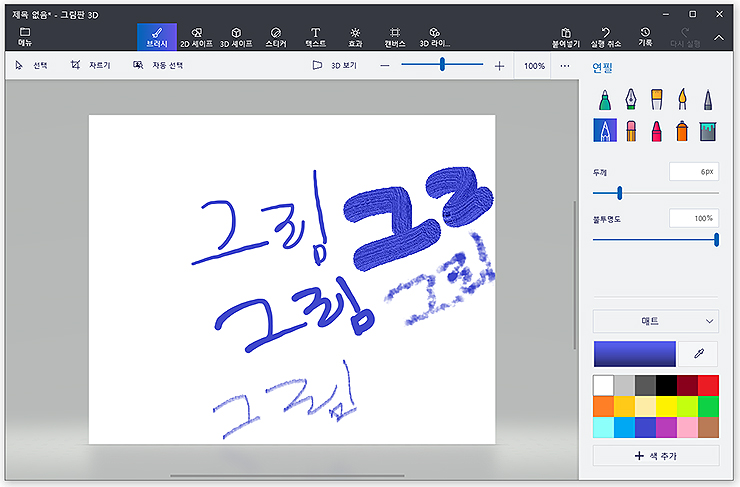
그 외 기능들
그리고, 3D라는 이름이 붙은 만큼 간단하게 입체적인 형태를 만들 수도 있었습니다. 보기의 이미지처럼 사람, 원형, 물고기, 동물 등 선택하여 만들 수 있으니 이 부분도 간단히 활용해 보시길 바랍니다. 다른 메뉴들도 보면 효과라던지 텍스트, 캔버스, 스티커 등도 필요에 따라 써주시면 되겠습니다. 이 부분들은 다음에 더 자세하게 정리를 해보도록 하겠습니다.
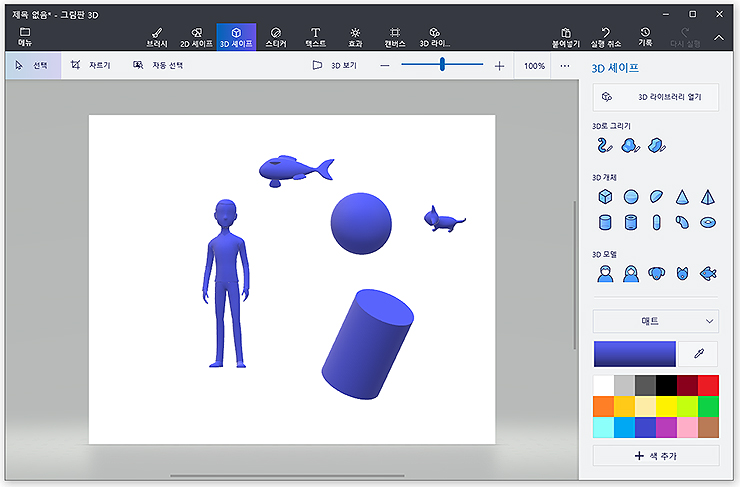

'IT정보 > 프로그램' 카테고리의 다른 글
| 한글 분수 입력, 수식 편집기로 간단하게 사용하기 (0) | 2021.09.11 |
|---|---|
| 엑셀 비밀번호 설정 및 해제하는 방법 (0) | 2021.09.08 |
| 엑셀 표 만들기 간단한 방법 (0) | 2021.08.25 |
| 엑셀 셀 합치기/나누기 (셀 병합) 방법 알아보기 (0) | 2021.08.13 |
| 그림판으로 JPG PNG 변환하는 방법 (이미지 파일 변환하기) (0) | 2021.08.07 |




댓글