안녕하세요. 오늘은 엑셀의 기본 내용으로 셀 합치는 방법(병합)과 나누는 방법에 대해 정리를 해보도록 하겠습니다. Excel은 오피스 프로그램으로 문서를 작성할 때 효율적으로 사용되기도 합니다. 간단한 수칙과 함수, 그래프 등을 사용하기도 하며, 편리한 문서의 시스템을 만들어 효율적으로 사용을 할 수 있습니다. 예를 들면, 엑셀을 통해 가계부를 작성하거나, 계산이 필요한 문서를 만들거나, 계획표, 통계 등을 만들 때 효율적인 부분이 있습니다. 이제부터 이런 부분들을 하나하나 다뤄볼 예정이며, 오늘은 가장 기본적인 셀 관련 내용을 다뤄 보려 합니다.
'아래 간단히 정리가 되어 있으니 함께 확인해 보시면 될 것 같습니다.'
엑셀 셀 합치기/나누기 (셀 병합) 방법 :
1. 엑셀 프로그램 실행
저는 테스트의 문서로 간단한 단어들로 글을 작성해 봤습니다. 작업 해주실 문서가 있다면 불러와 주시길 바랍니다.
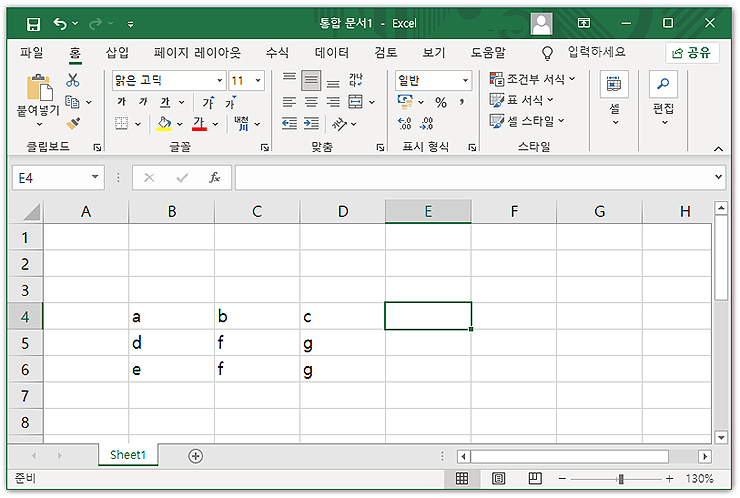
2. 셀 병합 메뉴를 눌러 주세요.
빨간색 표시를 참고해 주시면 되고, 간단히 어떤 기능을 하는 메뉴인지에 대해서도 설명이 나옵니다.
메뉴 설명 :
- 병합하고 가운데 맞춤(C) : 말그대로 합쳐지게 되며, 가운데 정렬로 맞춰지게 됩니다.
- 전체 병합 : 같은 행에서 선택한 셀을 하나의 큰 셀로 병합하게 됩니다.
- 셀 병합 / 분할 : 선택한 셀이 합쳐지거나 나누어지게 됩니다.

3. 메세지 창이 나오며, 확인을 눌러주세요.
셀이 합쳐지면, 왼쪽 위만 남기게 되며, 나머지 값을 잃게 된다고 합니다. 이런 경고? 의 메시지도 참고를 해서 작업을 진행해 주시는 게 좋습니다.
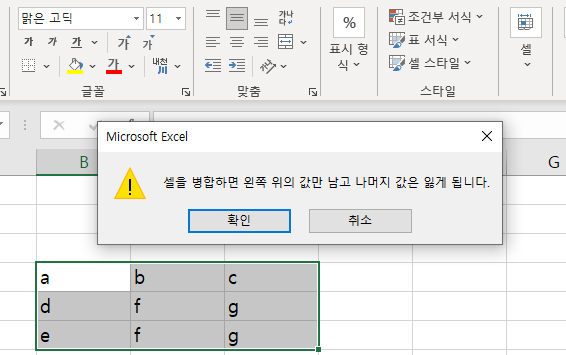
4. 결과보기
위 안내의 메시지처럼 첫 번째 셀만 남고, 모든 셀이 합쳐진 화면입니다. 이런 식으로 결과가 나오며, 진행이 된다는 걸 알아두시면 될 것 같습니다. 가장 기본적인 방법이며, 관련하여 아이콘과 메뉴를 눌러 진행을 해주시면 된다는 걸 기억해두시길 바랍니다. 또한, 다른 병합 메뉴들도 있으니 필요에 따라 선택을 해서 사용을 해보시길 바랍니다.
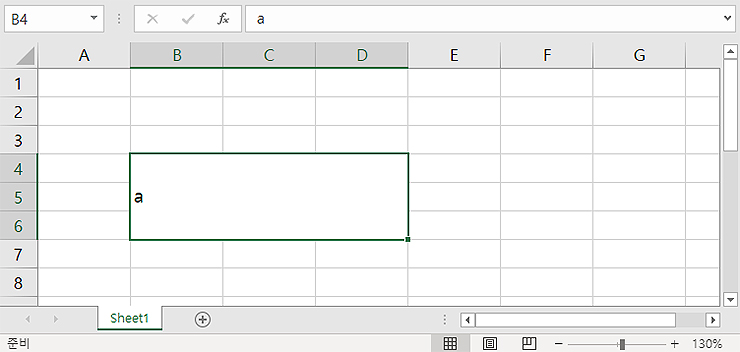
5. 셀 나누기
합치는 방법에 이어 반대로 나누는 방법은 분할을 눌러 주시면 됩니다. 다시 이전의 원상태로 돌아가는 모습을 볼 수 있었습니다. 하지만, 이전에 작성했던 데이터는 날아가는 부분도 있으니 이 부분도 감안을 해주셔야 합니다. 여기까지 오늘 글은 마무리하며 궁금해서 오셨다면 참고해서 봐주시면 될 것 같습니다.
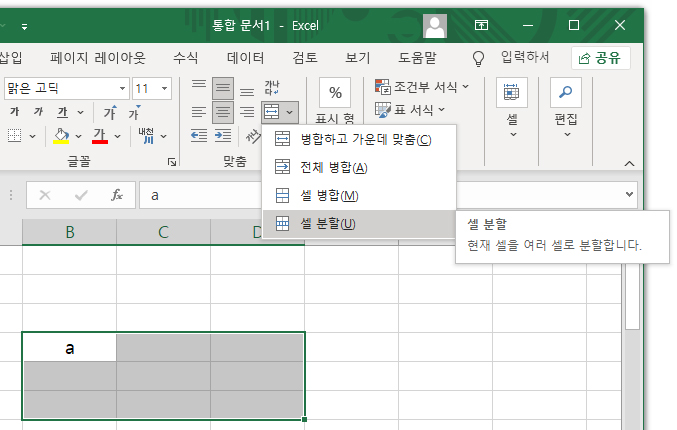
'IT정보 > 프로그램' 카테고리의 다른 글
| 그림판 3D 다운로드 방법과 기능 살펴보기 (0) | 2021.08.31 |
|---|---|
| 엑셀 표 만들기 간단한 방법 (0) | 2021.08.25 |
| 그림판으로 JPG PNG 변환하는 방법 (이미지 파일 변환하기) (0) | 2021.08.07 |
| 엑셀 뷰어(Excel viewer), 온라인 / 프로그램 활용방법 (0) | 2021.08.05 |
| 그림판으로 모자이크 효과주는 방법 (0) | 2021.08.04 |




댓글