사진을 올리거나 편집을 할 때, 모자이크가 필요한 경우가 있습니다. 대부분 초상권이나, 저작권, 개인정보 관련해서 보여지지 않게 하기 위해 사용이 되곤 합니다. 또한 이 모자이크를 처리할 때 여러가지 프로그램을 생각해 볼 수 있는데요. 가장 먼저 떠오르는 건 역시, 포토샵(Photoshop)이지 않을까 싶습니다. 하지만 그 외에도 이미지 편집 툴에서도 마찬가지의 효과를 낼 수도 있습니다. 오늘 주제처럼, 그림판을 사용해 모자이크와 동일한 효과를 나타내며, 여러가지로 응용도 가능하며, 기타 온라인으로 할 수 있거나 하는 부분도 있습니다. 이런 부분들은 나중에 한번 정리를 해보도록 하겠습니다.
'그럼, 지금부터 그림판을 실행해 작업을 진행해보도록 하겠습니다.
순서에 따라 진행을 했으니 하나하나 같이 따라해 주시면 될 것 같습니다.'
1. 그림판 실행과 이미지 파일 열기
그림판을 실행해 주신 다음, 파일 그리고 열기를 눌러 이미지를 불러와 주세요.
모자이크 작업을 진행할 사진 혹은 임의로 불러와주셔도 좋습니다.

2. 이미지 선택 툴
빨간 표시에 안내처럼, 선택 도구/툴을 통해 모자이크할 부분을 지정해 주세요.
선택 도구 :
- 기본적으로 네모의 형태로 되어 있으며, 자유형으로 변경해 지정할 수도 있습니다.
- 가이드에 따라 옵션을 선택하게 되면, 도형이나 선택옵션에 대해 나오기도 합니다.

3. 이미지를 최대한 작게 만들어주세요.
예시의 화면처럼, 고양이의 얼굴을 최대한 작게 해주신 후, 사진을 다시 원상태로 돌려주세요.
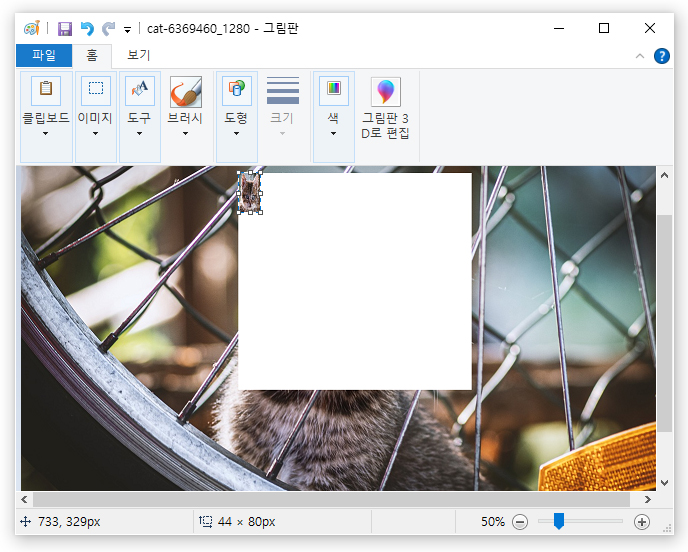
4. 결과보기
결과를 보시면, 고양이의 얼굴이 모자이크 된 걸 볼 수 있습니다.
포토샵(Photoshop)이나 전문 이미지 편집 프로그램이 없더라도 그림판으로도 충분히 가능 하다는 걸 볼 수 있었으며, 이 외에도 어떻게 사용하느냐에 따라 할 수 있는 것들도 많아 집니다. 앞으로도 그림판을 통해 할 수 있는 간단한 편집? 효과? 등을 다뤄볼 예정이니 참고해 주시면 감사하겠습니다.
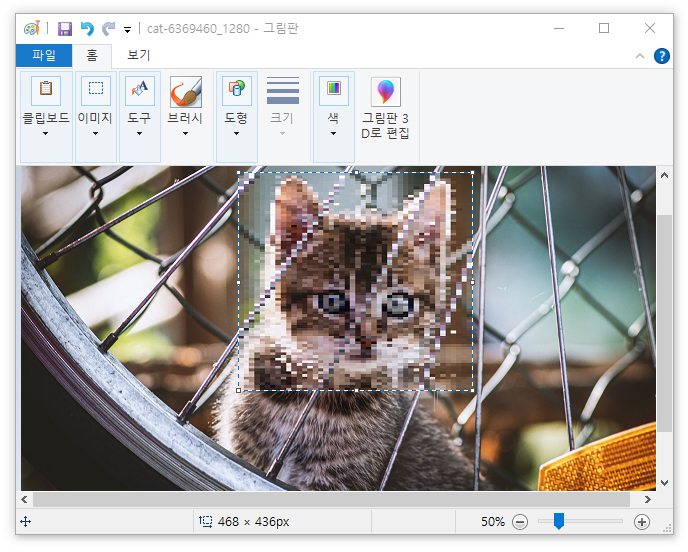
5. 마무리
모자이크를 더 확실하게 주고 싶으신 분들은 이미지를 다시 더~ 작은 사이즈로 변경 후 적용해 보세요.
이미지 뿐 아니라, 텍스트도 동일하게 적용이 가능하며, 원리도 동일합니다. 작은 사이즈에서 큰 사이즈로 변경을 하는 방법으로 진행해 주시면 되겠습니다.
'이런분들이 읽어주시면 좋습니다.'
- 사진/이미지에 모자이크를 지정이 필요할 때
- 전문적인 프로그램이 없고, 기본 프로그램인 그림판만 사용이 가능할 때
- 디테일한 효과보다는 간단하고 빠르게 편집을 할 때
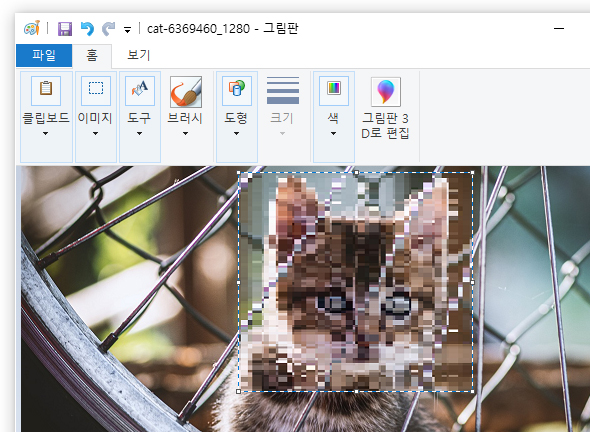
이상 그림판을 통해 모자이크 효과를 주는 방법에 대한 글이었습니다. 다음에는 다른 프로그램을 활용한 혹은 온라인으로도 할 수 있는 방법도 정리해보도록 하겠습니다. 최대한 쉽게 정리를 하고 있으니 순서에 따라 확인해 주시면 되고, 이해가 안되는 내용이 있다면 편히 댓글 남겨주시면 될 것 같습니다.
'IT정보 > 프로그램' 카테고리의 다른 글
| 그림판 3D 다운로드 방법과 기능 살펴보기 (0) | 2021.08.31 |
|---|---|
| 엑셀 표 만들기 간단한 방법 (0) | 2021.08.25 |
| 엑셀 셀 합치기/나누기 (셀 병합) 방법 알아보기 (0) | 2021.08.13 |
| 그림판으로 JPG PNG 변환하는 방법 (이미지 파일 변환하기) (0) | 2021.08.07 |
| 엑셀 뷰어(Excel viewer), 온라인 / 프로그램 활용방법 (0) | 2021.08.05 |




댓글