그림판에서 글씨를 사용한다면, 간단한 텍스트 입력을 하게 되지만, 그 외에도 여러 기능들을 사용할 수가 있습니다. 오늘 주제처럼 글씨를 회전시킬 수 도 있으며, 이를 통해 세로로 쓴다거나 하는 등의 활용을 할 수 있습니다. 기타 이미지 편집 프로그램을 활용하는 게 나을 수도 있지만, 간단히 글자만 넣고 싶은 경우 거나 혹은 여러 편집 도구들이 지금 현재 설치가 안 돼있을 경우 등등에 활용해 보시면 좋을 것 같습니다.
"자세한 내용은 아래에서 볼 수 있으며, 그림한 글씨 회전 회전시키는 방법에 대해 정리해두었습니다."
그림판 글씨 회전 방법, 세로로 쓰기 응용과 누워서 나올 때 해결방법
1. 도구 > A(텍스트) 아이콘을 눌러 주세요.
그림판에 텍스트를 입력을 할 수 있는 창이 하나 나오게 됩니다.
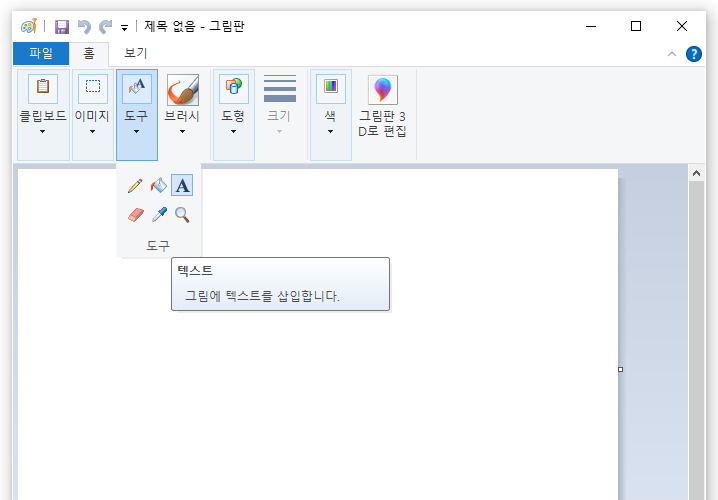
2. 문구 하나를 입력해 주신 다음, 이미지 > 선택 툴로 텍스트 영역을 지정해 주세요.
문구 상태에서는 글자 회전을 못시켜 주기 때문에, 영역을 지정 후의 작업을 해주셔야 합니다.
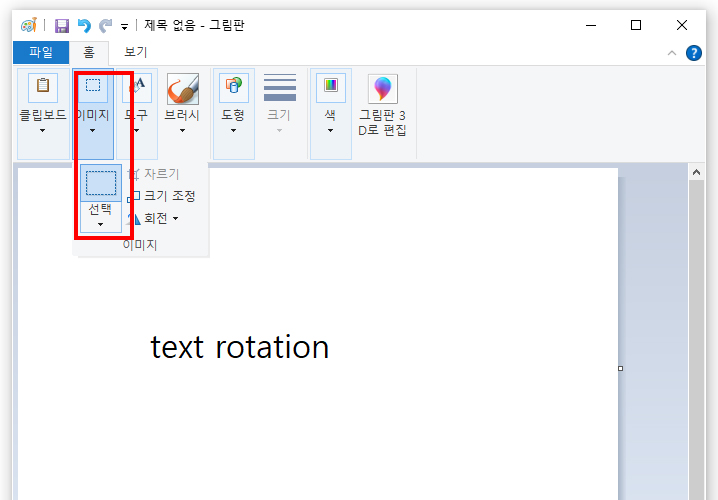
3. 영역을 지정해 주셨다면, 다시 이미지 > 선택 > 회전을 눌러 주세요.
총 4가지의 메뉴가 나오며, 회전 시키고 싶은 메뉴를 선택해 주시면 됩니다.
오른쪽/왼쪽 90도 회전, 180도 회전, 가로 / 세로 대칭 이동이 있으며 선택을 해주시면 바로 적용이 됩니다.
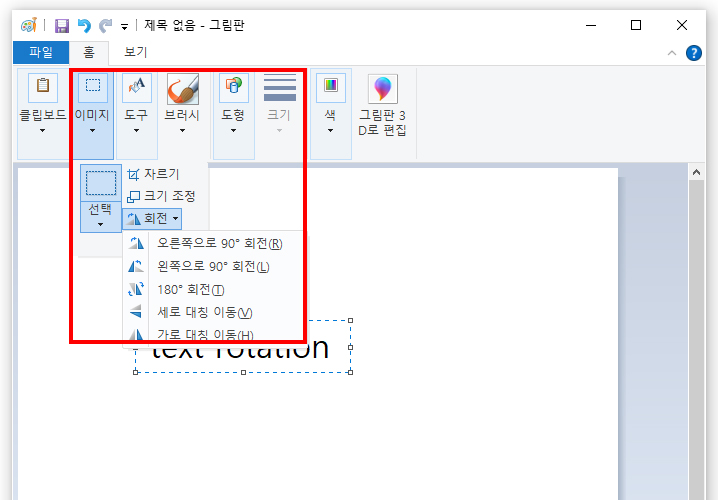
4. 글씨를 회전 시키는데도 여러 가지 용도가 있겠지만, 세로로 글씨를 사용할 때 많이 쓰입니다.
단순한 회전이 아닌 글자를 세로로 만들어 보는 작업을 해보도록 하겠습니다. 우선 글자가 눕혀있는? 글씨체를 선택해 주셔야 하는데요. (*만약 한글 폰트가 눕혀져서 나오는 경우 서체 앞에 "@"가 붙어있는지 확인해 주시고, 폰트를 변경하면 정상적으로 텍스트를 사용할 수 있습니다.)
- 글꼴에서 "@"가 앞에 붙여 있는 서체를 선택해 주세요.
- 저는 @맑은 고딕체를 선택했으며, 바로 그림판에 입력을 했습니다.
- 글자가 눕혀 있는게 보이며, 이전에 작업했던 것처럼 영역을 지정해 주셔야 합니다.
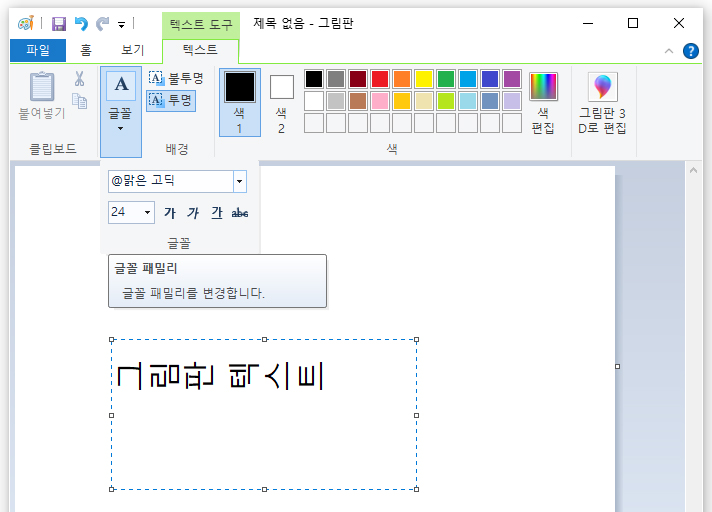
5. 눕혀있었던 글자체를 90도로 회전 시킨 결과입니다.
이런 방법들을 통해 응용이 가능하며, 손쉽게 작업을 할 수 있었습니다. 그림판에서 할 수 있는 작업 중 하나라 보시면 될 것 같으며, 회전에도 여러 가지 사용을 할 수 있다는 것 등등을 알고 계시면 좋지 않을까 싶습니다. 이 외에도 jpg나 png를 변경하거나, 용량을 줄이는 등 유용과 역할을 할 수도 있습니다. 이상으로 그림판 글씨 회전 방법에 대한 내용이었습니다. 간단하게 응용하는 과정도 올려드렸으니 참고해서 봐주시길 바랍니다.

'IT정보 > 프로그램' 카테고리의 다른 글
| 한글 자간 줄이기 늘리기 방법 (글자 모양, 단축키 활용) (0) | 2021.10.09 |
|---|---|
| 워드 글자수, 단어수 세는 방법 알아보기 (0) | 2021.10.08 |
| 한컴오피스 한글 자동 업데이트 끄기 방법 알아보기 (0) | 2021.10.06 |
| 한글 말풍선 만들기, 넣는 방법 알아보기 (0) | 2021.10.05 |
| 엑셀 셀 안에 그림 넣기, 삽입하기 방법 (0) | 2021.10.05 |




댓글