그림판은 자주 사용되는 프로그램은 아니지만, 간혹 필요에 따라 유용한 기능을 하기도 합니다. 오늘은 이런 부분에서 사용할 수 있는 사진을 합치는 방법에 대해 정리해보려 합니다. 말 그대로 두개이상의 사진이 있는데, 하나의 파일로 합치는 걸 원하시는 분들이 보시면 좋으며, 그 외에도 간단히 편집하는 방법을 알고 싶다 하시는 분들이 보시기 좋은 내용입니다. 누구나 간단히 할 수 있는 내용이니 천천히 따라해 보시길 바랍니다.
그림판 사진 합치기 방법
1. 먼저, 그림 파일을 먼저 하나 불러와 주세요.
- 파일 메뉴를 눌러 주시면 메뉴 목록들이 나오는데, 위쪽에 있는 열기(O)를 눌러 주시면 됩니다.
- 단축키는 Ctrl+O이며, 기존 그림을 열게 됩니다.
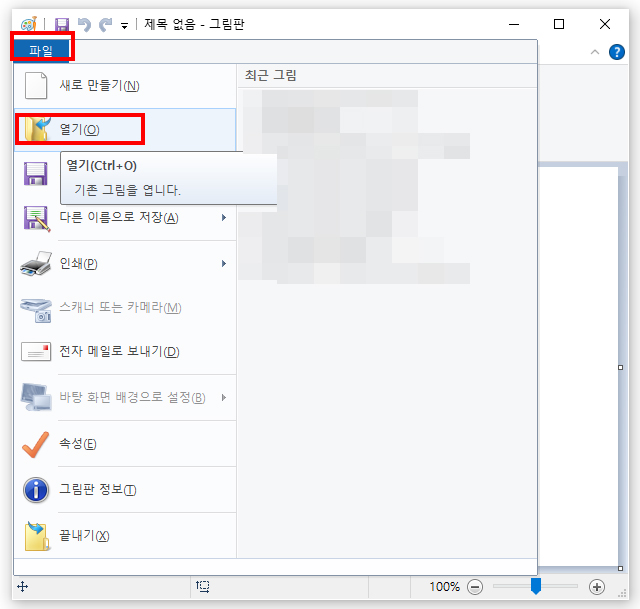
2. 이미지 > 선택, 사각을 눌러 주신 후, 이미지 영역을 지정해 주세요.
사진을 합칠 이미지의 영역을 지정해 주시면 되며 전체라면 전체 영역을 지정해 주세요.
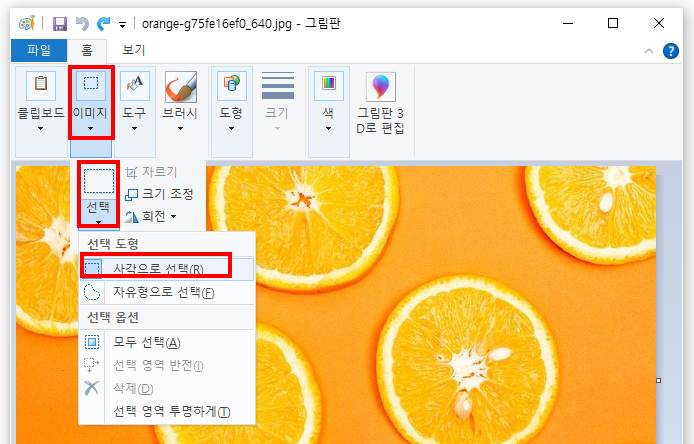
3. 영역을 지정한 화면 입니다.
다음으로 복사(Ctrl +C) 단축키를 눌러 지정된 영역을 복사해주세요.
임시로 보여드리기 위해 사진 하나를 불러왔으며, 비슷한? 사진을 붙여 보도록 하겠습니다.
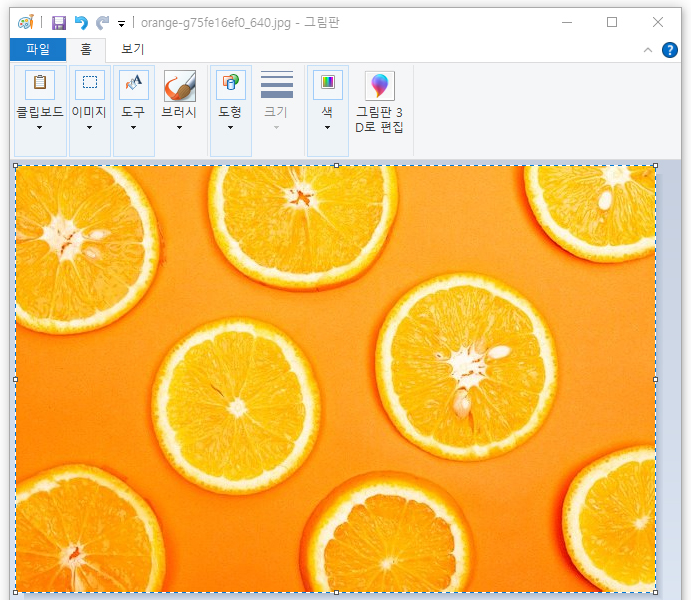
4. 파일에서 새로 만들기(N)를 눌러 주세요.
두 그림을 붙이기 위해 새로운 캔버스를 불러와 주셔야 하며, 아래 이미지와 같이 파일 > 새로 만들기(Ctrl+N)을 눌러 주시면 됩니다.
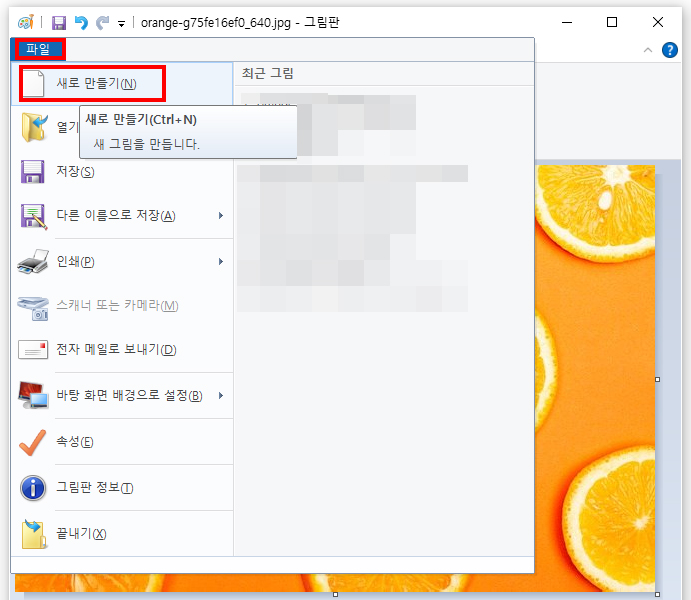
5. 두 번째로 합쳐질 이미지를 불러와 주신 다음, 영역을 확장시켜 주세요.
- 이미지를 불러오는 과정은 1. 을 참고해 주시면 됩니다.
- 아래 화면을 참고해 보시면, 그림 오른쪽 끝에 동그라미? 가 하나 표시가 되며, 드래그를 해주시면 영역을 늘릴 수 있습니다.
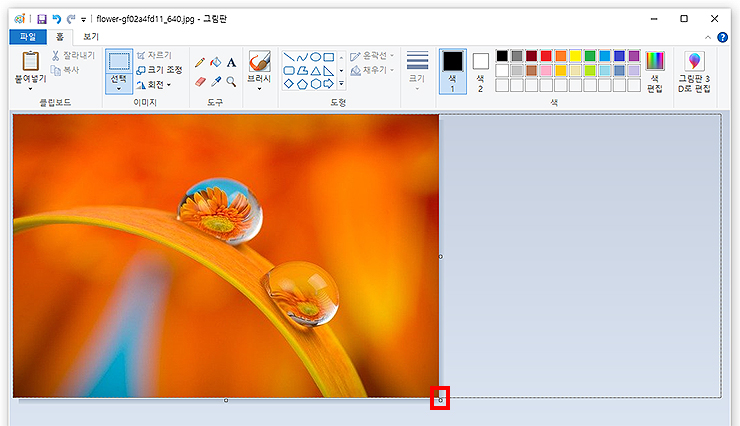
6. 확장된 영역에 이전에 복사했던, 이미지를 불러와주세요.
Ctrl+V 붙여 넣기 단축키를 눌러 주시면 되고, 아래 참고 그림과 같이 이미지가 하나로 합쳐진 걸 볼 수 있었습니다. 그렇게 많이 이용되고 있는 기능은 아니지만, 가끔은 사용하기 좋은? 활용도가 좋은 그림판의 기능 중 하나이지 않을까 싶습니다. 이 외에도 찾아보면 유용한 부분들이 많이 있으며, 필요에 따라 사용을 해보시면 될 것 같습니다.
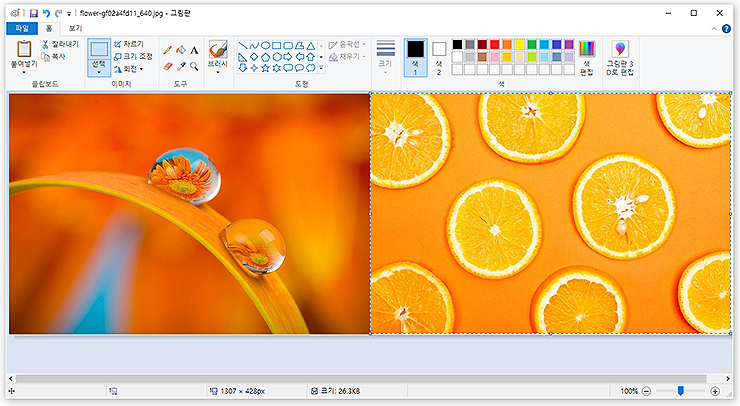
여기까지, 그림판 사진(그림) 합치기의 대한 가이드였습니다. 어렵지 않으니 순서에 따라 천천히 진행해 보시길 바랍니다.
'IT정보 > 프로그램' 카테고리의 다른 글
| 한글 읽기전용 해제하는 방법 알아보기 (0) | 2021.11.09 |
|---|---|
| 한글 가나다순 정렬하는 방법 알아보기 (0) | 2021.10.22 |
| 한글 자간 줄이기 늘리기 방법 (글자 모양, 단축키 활용) (0) | 2021.10.09 |
| 워드 글자수, 단어수 세는 방법 알아보기 (0) | 2021.10.08 |
| 그림판 글씨 회전 방법 (세로로 쓰기 응용, 누워서 나올 때 해결방법) (0) | 2021.10.06 |




댓글