이미지 작업을 하시는 분들은 아시겠지만, 이미지에도 여러 가지 포맷이 존재합니다. 가장 많이 사용하는 jpg를 포함해, png, gif 등등이 있으며, 이용하시는 목적에 따라 저장도 달라지게 되는 것 같습니다. 움직이는 이미지를 위해서 gif로 저장을 하거나 색깔이 흑백에 가까울 때, 가벼운 파일로 쓰이기도 합니다. 이런 경우의 수에 따라 달라질 수가 있습니다. 또한, 오늘 안내드리는 부분처럼 이미지 파일 간의 변환이 필요할 때가 있습니다. 사이트나 여러 가지 서비스들을 활용해 볼 수도 있겠지만, 윈도 기본 프로그램인 그림판으로도 변경을 하여 저장을 할 수 있습니다.
'기존 사진에서 확장자만 달라지며, 다른 부분은 바뀌는게 없습니다.
아래 예시와 함께 정리를 해두었으니 참고해서 읽어 주시길 바랍니다.'
그림판 실행
프로그램을 먼저 실행시켜 주신 다음, 포맷을 변환할 사진을 불러와 주세요.
파일 > 열기를 눌러 주시거나, Ctrl+O 단축키를 사용해주시면 됩니다.
'두 가지 모두 동일하게 열기의 기능을 합니다. 열어 줄 사진을 찾아 화면을 띄워주세요.'
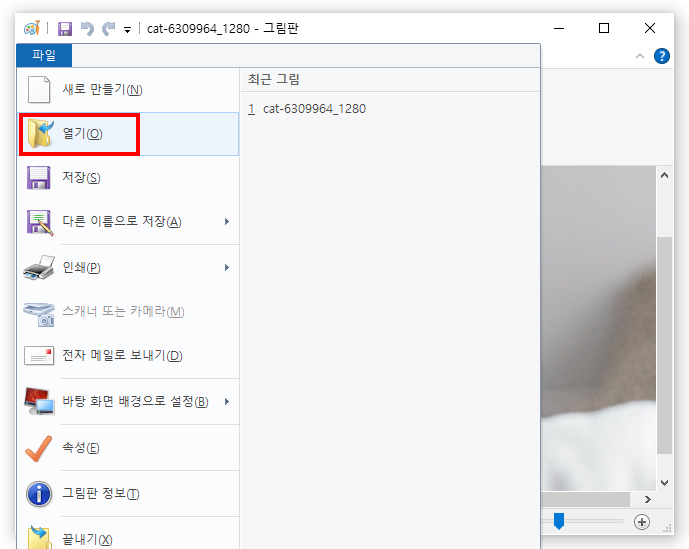
간단한 편집?
굳이 작업을 하실 필요가 없다면 상관 없겠지만, 이미지 해상도나 크롭을 하실 부분이 있다면 변경을 해주시면 될 것 같습니다.
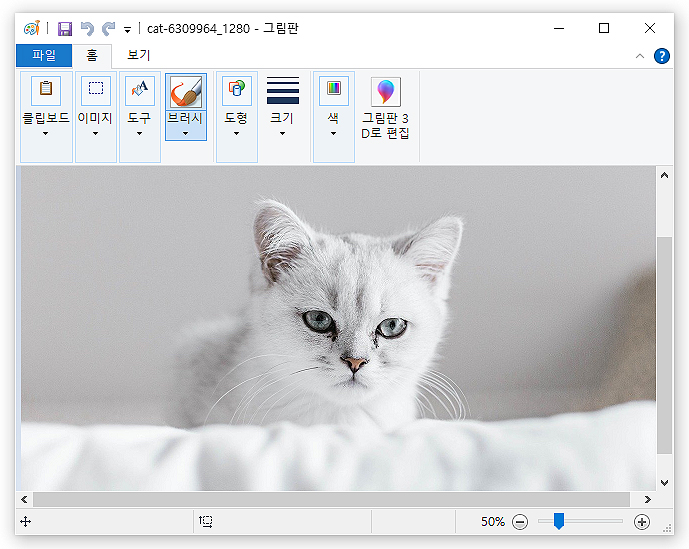
파일 > 다른 이름으로 저장(F12)
아래 표시에서 나온 것 처럼, 현재 그림을 새 파일로 저장하게 됩니다.
오른쪽 옵션을 보시면, png, jpeg, bmp, gif로 변경하여 저장을 할 수 있습니다. 용도에 맞게 선택을 해주시면 되겠습니다. (간단히 포맷들에 대해 나오기도 하니 참고해서 봐주시는 것도 좋습니다.)

저장 창, 포맷 선택
위 과정에서 바로 선택을 해주셔도 좋지만, 이렇게 창이 나온 상태에서 파일 형식을 바꾸는 것도 가능 합니다. 두 가지 모두 동일한 방법이니 편하신 방법을 선택해 주시면 될 것 같습니다.
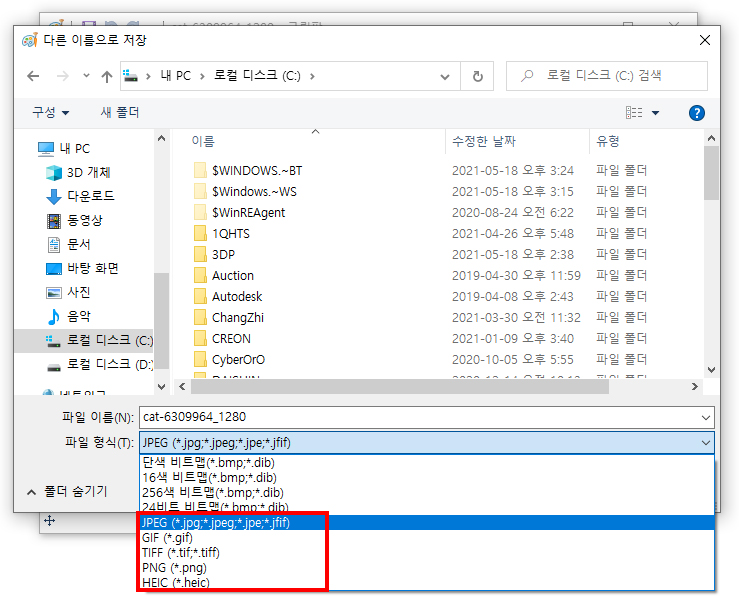
여기까지 그림판으로 JPG PNG 변환하는 방법에 대해 다뤄봤는데요. 잘 사용을 안 하게 되는 프로그램 중 하나이기도 하지만, 은근히 이런 좋은 기능들이 많이 있으며, 할 수 있는 것들도 꽤 있습니다. 또한 꼭 이 프로그램이 아니더라도 인터넷이나 웹사이트를 통해 진행해 주시는 것도 방법일 수 있습니다. 상황에 맞춰 효율적이게 사용을 해보시면 될 것 같습니다. 좋은 하루 보내시길 바라며, 다음에도 좋은 글과 내용을 통해 돌아오도록 하겠습니다. 감사합니다.
'IT정보 > 프로그램' 카테고리의 다른 글
| 그림판 3D 다운로드 방법과 기능 살펴보기 (0) | 2021.08.31 |
|---|---|
| 엑셀 표 만들기 간단한 방법 (0) | 2021.08.25 |
| 엑셀 셀 합치기/나누기 (셀 병합) 방법 알아보기 (0) | 2021.08.13 |
| 엑셀 뷰어(Excel viewer), 온라인 / 프로그램 활용방법 (0) | 2021.08.05 |
| 그림판으로 모자이크 효과주는 방법 (0) | 2021.08.04 |




댓글