여러 문서 프로그램을 보면 기능들이 여러 가지가 있는 걸 알 수 있습니다. 이런 부분들은 문서를 더 풍부하게 해 주고, 깔끔하게 정리하는데 도움을 주기도 합니다. 오늘은 이런 기능들 중 하나로 엑셀에서 사용할 수 있는 표 만들기를 준비해 봤습니다. 간단하게 단축키 혹은 메뉴를 실행해 만들 수 있으며, 다양한 디자인과 함수를 추가시켜 효율적인 문서를 만드는 데에도 도움이 됩니다. 또한 정리와 정돈이 되어 볼 수 있는 점에서도 좋으며, 가독성이 올라가게 됩니다. 여러 가지로 장점을 많이 가져다주는 기능이기 때문에 참고해 보시길 추천드리며, 아래 자세한 내용을 통해 보실 수 있습니다.
엑셀 표 만들기
- □ 빨간색 테두리 부분을 참고해서 눌러주세요.
- 만드는 과정에 대해 순서대로 설명이 되어 있으며, 이미지 + 글의 순서로 봐주시면 됩니다.
Excel을 실행시킨 다음, 삽입 메뉴 > 표(Ctrl + T)를 눌러 주세요.
데이터를 조직하고 분석하고 싶으신 분들은 표의 기능을 사용하시면 됩니다.
표를 사용하면 시트 내의 데이터를 정리하는데 유용하며, 정렬 및 필터링하고 지정할 수 있습니다.

하나의 창이 나오셨다면, 사용할 데이터 혹은 영역을 지정해주세요.
저는 데이터가 없는 상태로 제작을 했으며, 아래 화면처럼 영역을 지정한 후, 확인을 눌렀습니다.
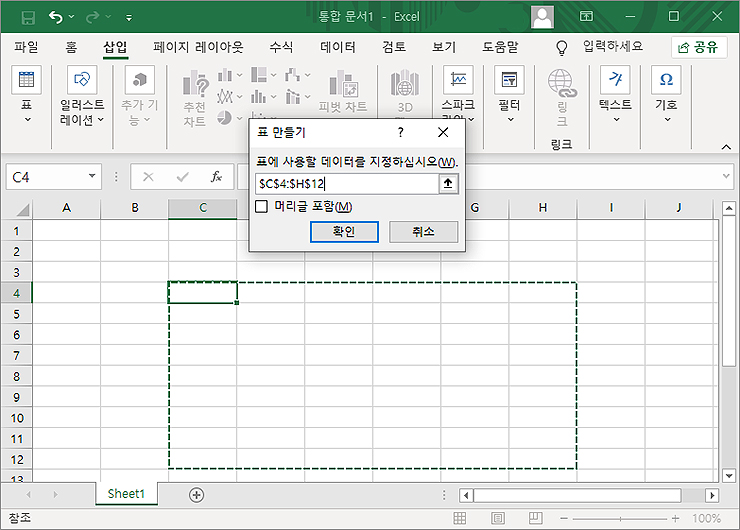
표가 만들어진 결과를 볼 수 있습니다.
저는 기본으로 파랑색 테마가 지정되어 있지만, 디자인에서 따로 변경을 해 사용할 수 있습니다. 자신이 보기에 편하거나 가독성이 좋다 판단되시는 걸 선택해 주셔도 좋습니다. 또한 저는 글이 없는 상태에서 제작을 했지만, 글 위에 지정을 한다면 자연스럽게 만들어지기도 합니다.
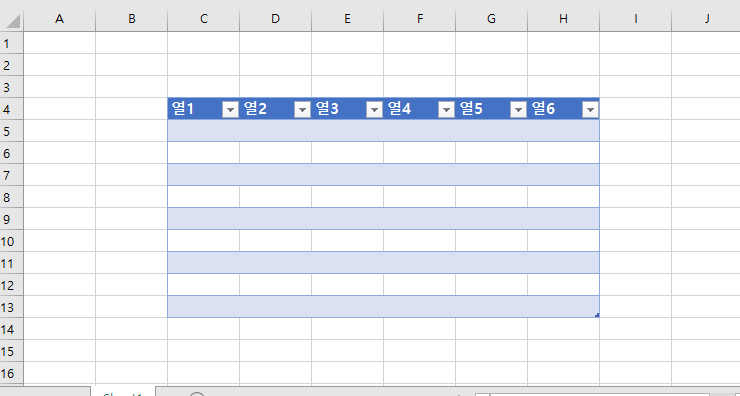
테마, 스타일을 변경하고 싶다면 상단의 디자인 메뉴 > 표 스타일을 선택해 주세요.
블루 계열에서 그레이 계열로 바뀐 게 보이며, 이런 식으로 자유롭게 변경을 할 수 있습니다. 자신이 작성하는 글의 특성이나 이 문서를 보시는 분들에 따라 디자인이 달라질 수 있습니다.
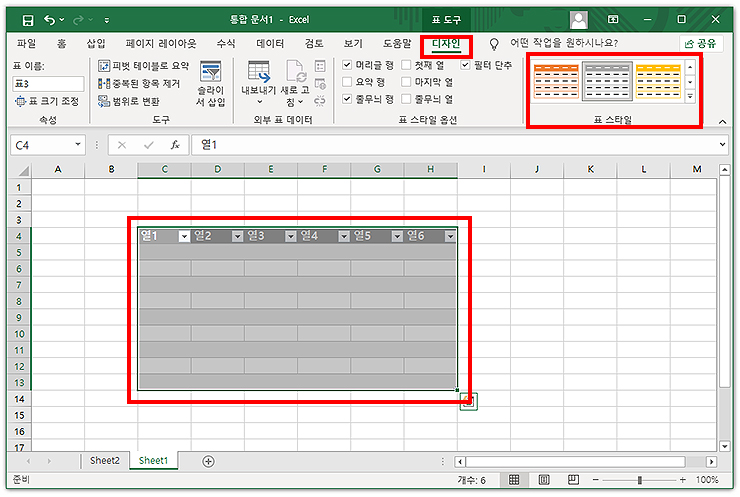
임의로 표를 만들어 완성시켜 봤습니다.
오피스 관련 프로그램을 보면 대부분 표의 기능이 있는데요. 엑셀에서의 장점이라면 수식, 함수를 응용할 수 있는 점이지 않을까 싶습니다. 셀들이 기본적으로 나열되어 있기 때문에 기본적인 표를 만드는 데에도 편리함이 있겠지만, 계산이 필요하거나 자동으로 무언가 만들고 싶을 때 유용한 점이 많이 있지 않나 싶습니다. 여기까지 오늘의 글은 마무리하도록 하겠습니다. 작업에 필요하셔서 오셨다면 간단히 읽어보신 후 사용을 해보시길 바랍니다.
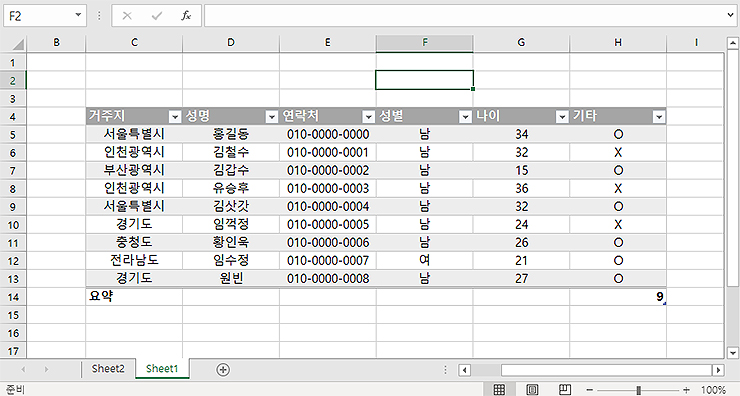
'IT정보 > 프로그램' 카테고리의 다른 글
| 엑셀 비밀번호 설정 및 해제하는 방법 (0) | 2021.09.08 |
|---|---|
| 그림판 3D 다운로드 방법과 기능 살펴보기 (0) | 2021.08.31 |
| 엑셀 셀 합치기/나누기 (셀 병합) 방법 알아보기 (0) | 2021.08.13 |
| 그림판으로 JPG PNG 변환하는 방법 (이미지 파일 변환하기) (0) | 2021.08.07 |
| 엑셀 뷰어(Excel viewer), 온라인 / 프로그램 활용방법 (0) | 2021.08.05 |




댓글