이미지 배경제거는 말 그대로 오브젝트를 제외한 배경을 지우기는 걸 말합니다. 사람들이 자주 말하는 언어로는 누끼 따기라고 생각하시면 될 것 같습니다. 또한 이런 이미지 배경 지우기는 오늘 주제처럼 파워포인트에서도 할 수 있으며, 그 외에도 포토샵이나 이미지 편집 툴, 온라인 서비스 등을 통해서도 작업이 가능합니다.
자신이 편리한 도구를 사용해 주시면 되고, 오늘은 PPT를 활용해 보려 합니다. 누구나 간단하게 할 수 있을 만큼 버튼 하나만 눌러 작업을 완료할 수 있습니다. 하지만, 사진에 따라 완성도가 다를 수도 있으며, 디테일한 편집은 할 수 없습니다. 이 점도 감안해서 작업을 진행해 주시면 되고, 보통은 배경과 오브젝트가 뚜렷한 경우의 확실히 제거가 됐습니다.
1. 파워포인트에서 이미지 배경제거를 위해, 프로그램 실행 그리고 이미지를 불러와주세요.
저는 샘플로 하나 이미지를 가져왔고, 삽입을 통해 불러왔습니다. 작업을 하실 사진이 있거나 문서가 있다면 따로 불러와 주시면 됩니다.
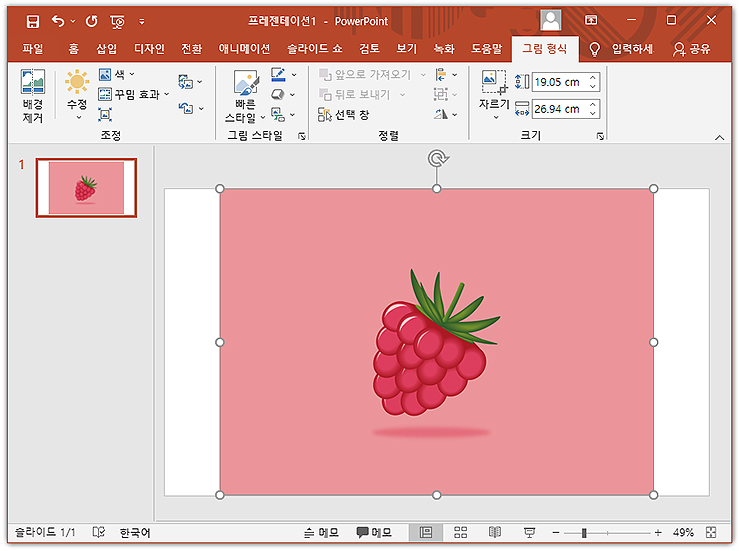
2. 그림형식 왼쪽의 배경 제거의 메뉴를 확인해 주세요.
그림 중 원하지 않는 부분을 자동으로 제거하게 됩니다. 필요한 경우에 기호를 사용하여 그림에서 유지하거나 제거할 영역을 표시한다고 합니다. 자세히를 눌러보시면 더 상세하게 나오며, 이 정도만 알고 계셔도 좋습니다.
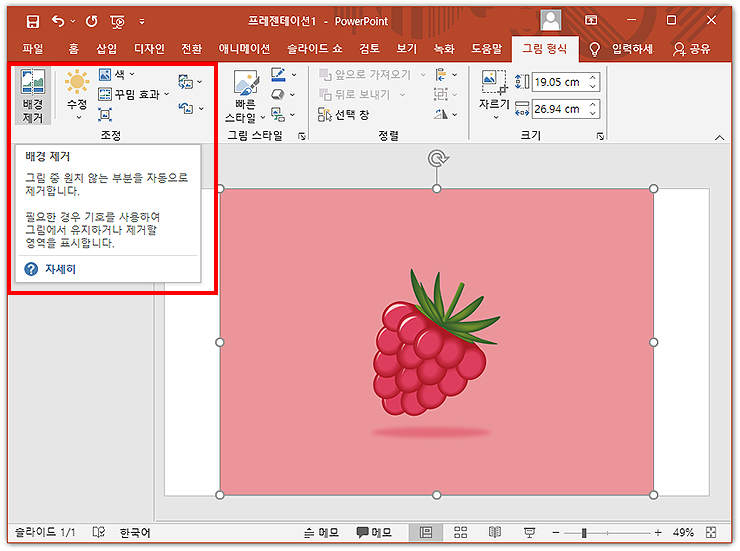
3. 화면을 보신 후, 자신이 원하는 영역이 없어졌다면, 변경 내용 유지를 눌러 주시면 됩니다.
또한, 보관할 영역 표시, 제거할 영역 표시 등을 지정해 간단히 편집도 가능 합니다. 필요에 따라 선택을 해주시면 되고, 완료되었다면 앞서 말한 변경 내용 유지를 클릭해 주시면 됩니다.
첫 내용에도 말씀은 드렸지만, 자동으로 제거되는 기능이라 편리하긴 하지만, 모든 이미지가 완벽히 되지는 않습니다. 이 부분도 참고해주신 후 이용해 주시면 좋습니다. 또한, 여기에서 간단하게 작업 후 편집 프로그램으로 가공을 하는 것도 방법일 수 있습니다. 나중에는 같이 활용하는 방법도 소개를 해드리도록 하겠습니다.
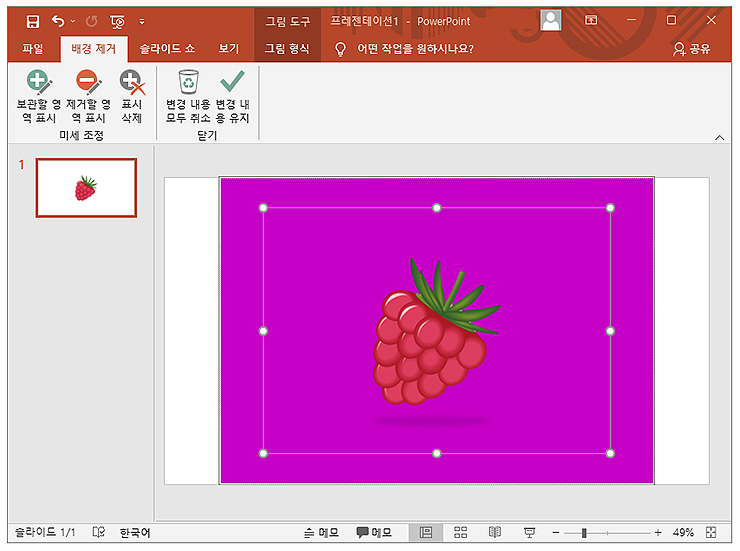
4. 마지막으로 결과를 확인합니다.
핑크색으로 배경이 사라지며, 과일의 오브젝트만 남은 걸 확인할 수 있었습니다. 이런 식으로 버튼만 누르게 되면, 배경이 제거되며, 사용을 할 수 있게 됩니다. 주로 제품이나 합성을 할 때 쇼핑몰 썸네일 작업을 할 때 등등에 이용되곤 하는데요.
PPT에서도 간단하게 할 수 있으며, 파워포인트 작업할 때도 필요할 때 사용해 보시면 좋은 기능이 될 수 있습니다. 이상으로 오늘의 글은 끝내며, 다음에도 좋은 내용으로 돌아오도록 하겠습니다.
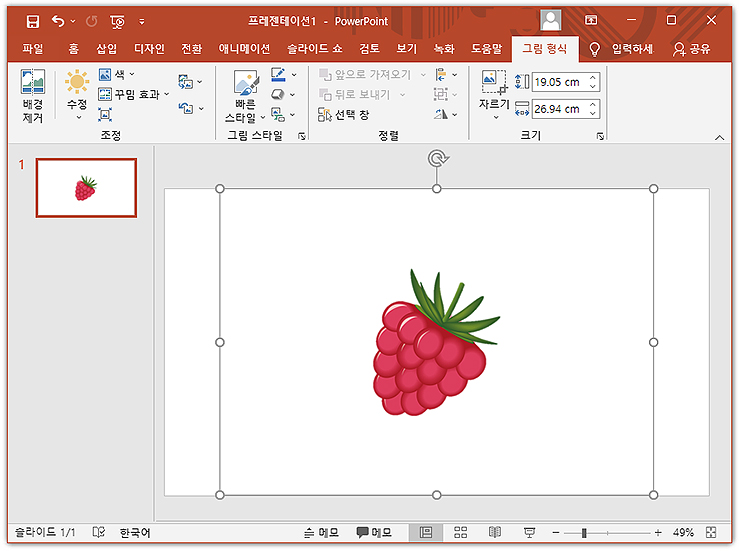
'IT정보 > 프로그램' 카테고리의 다른 글
| 엑셀 그래프 만드는법 쉽게 알아보기 (0) | 2021.09.16 |
|---|---|
| 엑셀 특수문자 단축키와 입력방법 안내 (0) | 2021.09.15 |
| 한글 분수 입력, 수식 편집기로 간단하게 사용하기 (0) | 2021.09.11 |
| 엑셀 비밀번호 설정 및 해제하는 방법 (0) | 2021.09.08 |
| 그림판 3D 다운로드 방법과 기능 살펴보기 (0) | 2021.08.31 |




댓글