엑셀의 기본적으로 설정되어 있는 기능 중 자동완성을 해주는 기능이 있습니다. 작성한 글 중의 같은 문장이나 단어가 있을 시 자동으로 완성시켜주며, 작업의 효율을 높이는 부분도 있습니다. 하지만, 반대로 자신이 작성할 문장에서 다른 단어를 입력해야 되는데, 계속 자동완성이 되어, 불편한 경우가 있을 수도 있습니다. 이런 부분에 해당이 되시는 분들은 엑셀 설정에서 간단히 해제해 주시면 되겠습니다.
'오늘 알아 볼 내용이기도하며, 주제와 같이 엑셀 자동완성 해제 방법에 대해 알아보도록 하겠습니다.'
엑셀 자동완성 해제하는 방법
1. 엑셀을 실행해 주신 다음, 원하는 문서를 불러와주세요.
저는 임시로 엑셀 자동완성이라는 텍스트를 작성해 봤으며, 두번째에도 '엑'까지 작성을 해봤습니다. 뒤에 보시면 자동 완성이 되는 걸 확인할 수 있으며, 설정을 통해 이 기능을 끌 수 있습니다. 설정을 위해 [파일] 메뉴를 눌러줍니다.
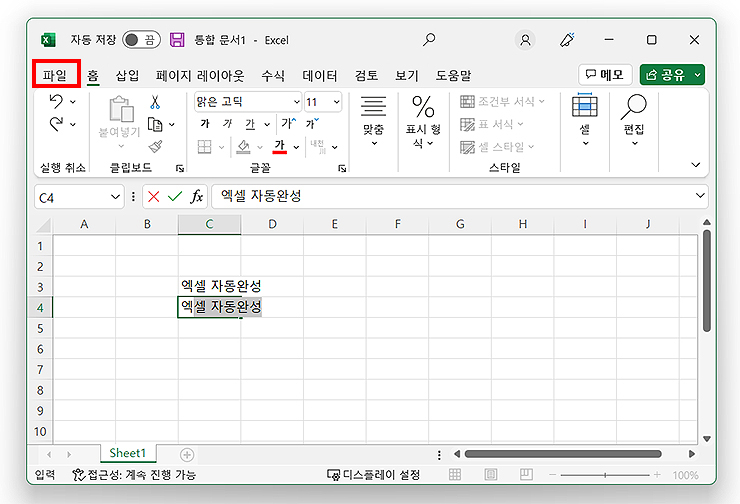
2. 엑셀 홈화면으로 들어오셨다면, 왼쪽 메뉴에 [옵션]을 선택해줍니다.
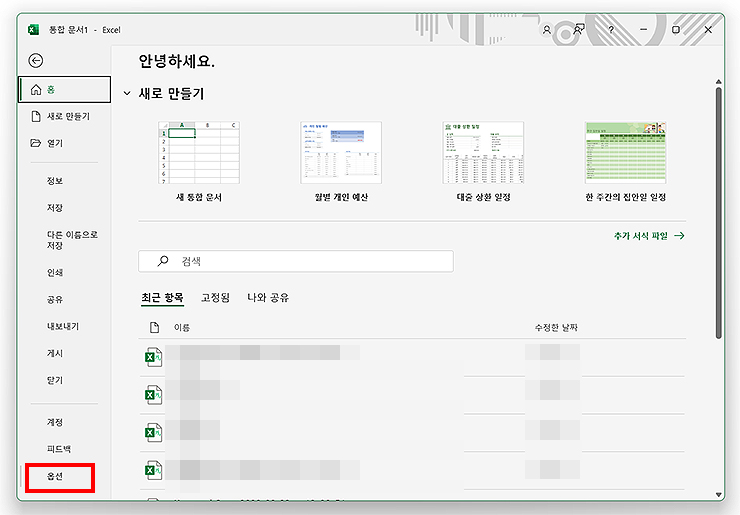
3. 'Excel 옵션' 창이 열린 화면이며, 왼쪽 [고급] 메뉴를 선택해주시면 됩니다.
엑셀의 고급옵션 중 '셀 내용을 자동완성'이라는 옵션이 있습니다. 이 부분의 체크를 해제해 주신 후 [확인]을 눌러주시면 됩니다. 간단한 체크만으로 해당 기능을 꺼줄 수 있으며, 다시 설정하고 싶으신 분들은 다시 체크를 해주시면 되겠습니다. 가이드와 같이 설정을 마치셨다면, [확인]을 눌러 마무리 해주시면 되겠습니다.

이상으로 오늘의 주제였던, '엑셀 자동완성 해제하는 방법'에 안내였습니다. 위 안내와 같이 엑셀 옵션창을 통해 간단히 설정할 수 있으니 필요에 따라 설정을 해보시길 바랍니다. 오늘은 자동완성 부분에 대해 설명을 드렸지만, 설정에 보시면 여러 기능을 선택하거나 해제할 수 있는 부분도 있습니다. 다음 글에서는 다른 설정 관련 부분도 안내해드리며, 유용한 팁 정보도 공유해드리도록 하겠습니다.
'IT정보 > 프로그램' 카테고리의 다른 글
| 엑셀 함수로 나이 계산하는 방법 (0) | 2022.12.05 |
|---|---|
| 엑셀 가로 세로 바꾸기 (Transpose 함수 및 행/열 바꿈 활용) (0) | 2022.12.01 |
| 그림판으로 컴퓨터 화면 캡쳐하는 방법 (0) | 2022.11.17 |
| 워드 줄간격, 행간격 조절하는 방법 (0) | 2022.06.04 |
| 파워포인트 링크 걸기, 간단하게 알아보자 (0) | 2022.05.18 |




댓글