오늘 포스팅에서는 파워포인트 링크 거는 방법에 대해 정리해보도록 하겠습니다. 파워포인트에서 많이 사용하지는 않지만, 참고할 사이트가 있을 경우 혹은 컴퓨터안에서 문서로 이동 될 경우 등등에 쓰일 수 있습니다. 링크는 말 그대로 연결해주는 기능이기 때문에, 이동이 필요하거나 사이트를 볼 때 유용한 점이 되기도 합니다. 방법도 간단하며, 텍스트/ 이미지 원하시는 곳의 링크를 걸 수도 있습니다. 자세한 내용에 대해서는 아래 정리해 두었으니 참고해서 이용해 보시길 바랍니다.
파워포인트 링크 걸기
1. 파워포인트(PowerPoint)를 먼저 실행해 주신 다음, 문서를 불러오거나 새문서를 만들어줍니다.
문서에 링크 걸 텍스트나 이미지가 있다면 > 선택 후 마우스 오른쪽을 눌러주세요.
마우스 오른쪽을 눌러주시면, 여러 메뉴들이 나오게 됩니다. 그 중의 '링크'를 선택해주세요.
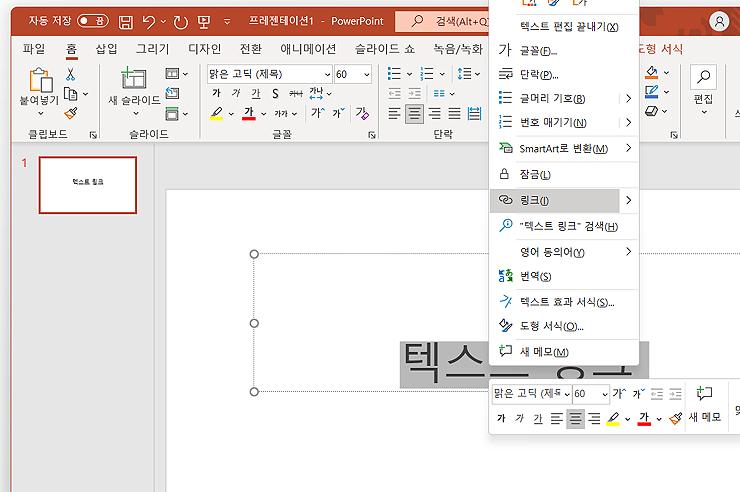
2. '하이퍼링크 삽입'이라는 창이 하나 나오게 되고, 링크 주소를 입력해 주시면 됩니다.
또는 현재 문서나 새 문서를 통해 연결이 가능하며, 이메일 주소를 입력하는 것도 가능합니다. 자신이 작업하는 목적에 따라 사용을 해주시면 되고, 저는 예시를 위해 naver의 포털 사이트를 입력해봤습니다.
*저는 텍스트를 입력했지만, 이미지도 동일하게 [이미지 선택] - [마우스 오른쪽] - [링크] 순으로 걸어주시면됩니다.

3. 링크를 걸었던 텍스트는 파랑표시 또는 빨간색?으로 변경되어 나옵니다.
파워포인트의 설정된 링크 색상으로 변경이 되며, 클릭시의 이전에 걸었던 주소로 이동이 됩니다. 마찬가지로 위 과정을 참고해서 링크를 걸어 보시길 바라며, 제대로 연결이 됐는지만 확인해 주시면 됩니다.

이상으로 오늘 주제였던, '파워포인트 링크 거는 방법'에 대한 내용이었으며, 궁금하셨거나 필요로 하셨던 분들은 간단히 참고해 보시길 바랍니다. 많이 사용되지 않는 기능이지만, 간혹 필요로 하는 경우가 있으며, 유용한 기능이 될 수도 있습니다.
'Office > PowerPoint' 카테고리의 다른 글
| 파워포인트 도형 모양 변경하는 방법 (PowerPoint) (0) | 2023.04.11 |
|---|---|
| 파워포인트 색 추출 방법 알아보기 (PowerPoint) (0) | 2023.03.24 |
| 파워포인트 위첨자, 아래첨자 입력하는 방법 (1) | 2021.11.30 |
| 파워포인트(PPT) 폰트, 글꼴 한번에 바꾸기 (0) | 2021.10.04 |
| 파워포인트 이미지 배경제거하는 방법 (PPT로 누끼따기) (0) | 2021.09.13 |




댓글