반응형
파워포인트에서 간혹 제곱이나 영단어 사용 시 위첨자와 아래첨자를 써야 할 때가 있습니다. 수학 관련, 수식 관련 피피티를 만들어야 하는 경우에 사용이 되지 않을까 싶습니다. 입력하는 방법은 간단하게 글꼴로 들어가 효과를 주는 방법을 사용하며, 위 첨자와 아래첨자 버튼만 누르게 되면, 적용을 할 수 있습니다.
'관련하여 설명은 아래 더 자세히 설명되어 있으며, 참고해서 원하시는 곳에 활용해 보시길 바랍니다.'
파워포인트 위첨자, 아래첨자 입력하는 방법
1. 파워포인트(PowerPoint)를 실행해 주신 다음, 글자나 숫자를 입력해주세요.
위첨자를 등록할 문자나 숫자를 선택해 주세요. 선택이 되신 분들은 마우스 오른쪽 클릭을 해주신 다음 [글꼴] 메뉴를 클릭해 주세요.
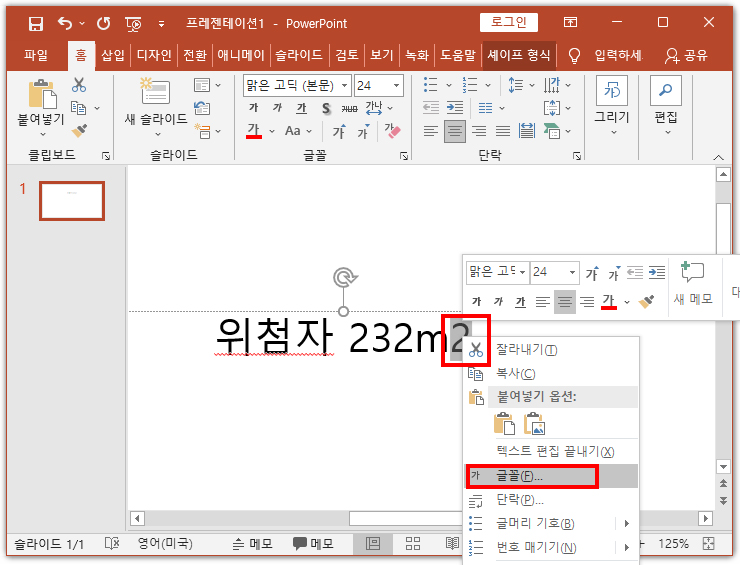
2. 글꼴의 [효과]에서 [위 첨자] 체크박스를 선택 후 우측 하단의 [확인] 버튼을 눌러줍니다.
아래첨자는 따로 결과를 보여드리지 않지만, 해당 화면에서 아래 첨자(B)를 체크하시면 위 첨자와 반대의 결과를 얻을 수 있습니다.
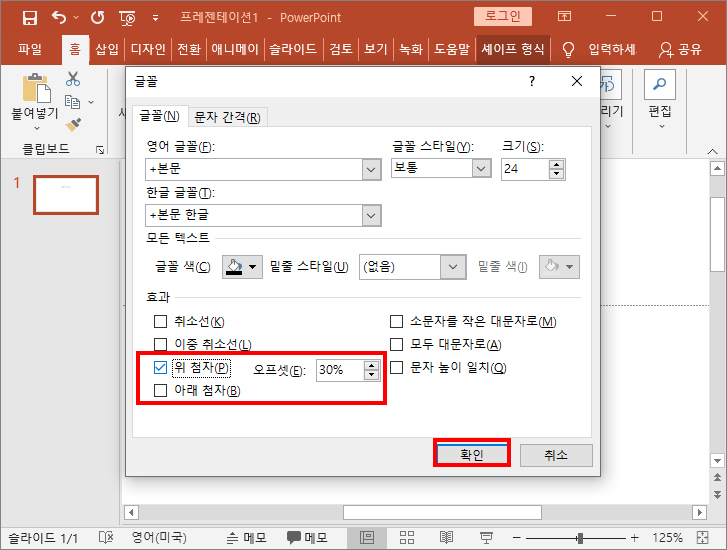
3. 이제 위의 이미지처럼 232의 제곱으로 위첨자가 표시되어있는 걸 확인할 수 있습니다.
저는 예시로 임의에 숫자를 입력해 봤는데요. 작업을 하고 있으신 문서가 있다면, 불러와 주신 후 마찬가지로 활용해 보시면 되겠습니다.

지금까지 파워포인트에서 위첨자와 아래첨자를 사용하는 방법에 대해 설명해드렸습니다. 좀 더 완성된 문서 작업을 위해 알아두면 좋은 기능이므로 활용해보시기 바랍니다. 추가로 위첨자 단축키는 [Shift+Alt+P], 아래첨자 단축키는 [Shift+Alt+S]입니다. 원하는 문자를 마우스로 드래그 선택 후 단축키를 이용하면 쉽게 변환되므로 자주 사용하시는 분이라면 단축키를 외워서 좀 더 편리하게 이용하시기 바랍니다.
반응형
'Office > PowerPoint' 카테고리의 다른 글
| 파워포인트 도형 모양 변경하는 방법 (PowerPoint) (0) | 2023.04.11 |
|---|---|
| 파워포인트 색 추출 방법 알아보기 (PowerPoint) (0) | 2023.03.24 |
| 파워포인트 링크 걸기, 간단하게 알아보자 (0) | 2022.05.18 |
| 파워포인트(PPT) 폰트, 글꼴 한번에 바꾸기 (0) | 2021.10.04 |
| 파워포인트 이미지 배경제거하는 방법 (PPT로 누끼따기) (0) | 2021.09.13 |




댓글