파워포인트에서 자주 이용되는 기능으로 도형이 있습니다. 도형을 통해 문서를 더 풍요롭게 하며, 도형의 모양을 통해 더 효과적인 문서를 만들 수도 있습니다. 예를 들면 화살표 모양을 통해 원하는 방향을 표시할 수 있으며, 이 외에도 네모 도형을 통해 주제를 더 부곽시키는 등등 여러 가지 활용을 할 수 있습니다. 오늘은 위 정리해드린, 도형 관련 내용을 정리했으며, 기존 모양에서 변경해 사용하는 방법으로 참고해 보시면 될 것 같습니다.
파워포인트 도형 모양 변경하는 방법
1. 파워포인트(PowerPoint)를 실행해 주신 다음, 도형이 있는 문서를 불러와주세요.
저는 새 문서를 불러왔으며, 간단한 도형을 그려두었으며, 이 모양에서 변경을 해보도록 하겠습니다.
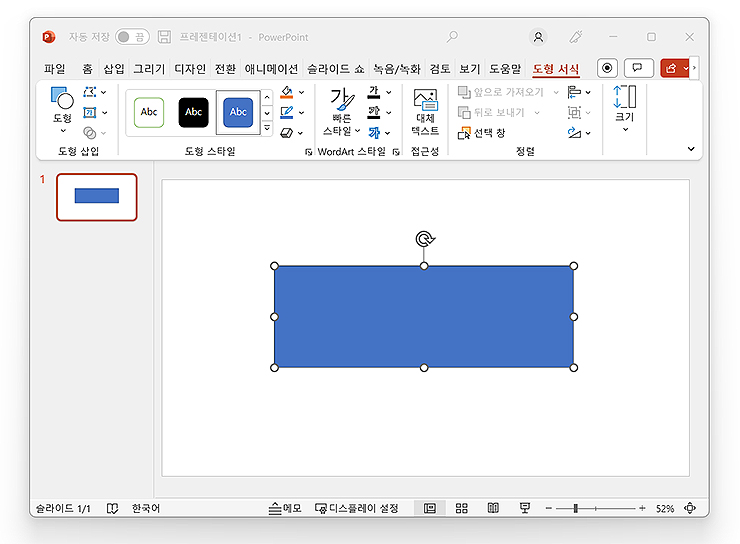
2. 도형 모양을 변경하기 위해 도형 선택 후, 도형 오른쪽에 있는 아이콘을 선택해주세요.
나오는 하위 메뉴 중 [도형 모양 변경(N)]을 선택해 주신 다음 > 원하는 도형을 선택해 주시면 됩니다. 도형의 모양은 사각형, 기본 도형, 블록 화살표, 수식 도형 등등이 있으며, 자신이 사용할 문서에 맞게 입력해 주시면 되겠습니다.
TIP :
- 상단 탭은 [도형 서식]으로 선택되어 있으셔야 합니다.
- 도형을 처음부터 그리실 분들은 [도형] > 도형 모양 선택 후 그려볼 수 있습니다. (지우고 다시 그리는 것도 생각해 볼 수 있습니다.)
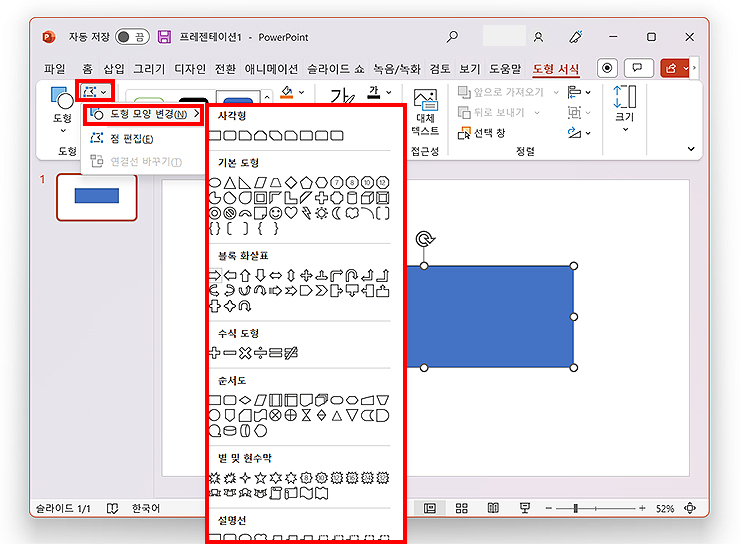
3. 도형 모양 중에 저는 화살표를 선택해 모양을 변경해 봤습니다.
모양 변경은 바로 실행이 되며, 변경에 이어 스타일 변경도 해 볼 수 있습니다.
*스타일 목록 오른쪽 아래의 화살표 아이콘을 눌러보세요.
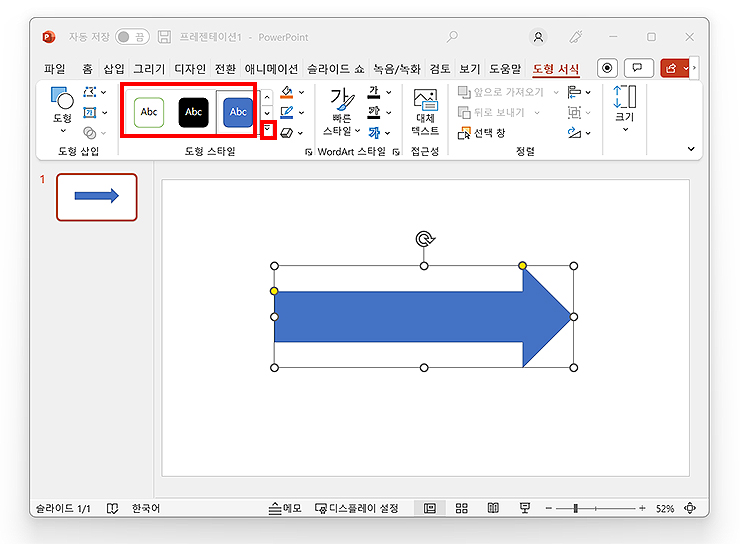
4. 여러 스타일이 나오게 되며, 화살표 모양에 적용 시킬 수 있습니다.
스타일은 말 그대로 도형이나 텍스트의 입힐 수 있는 스킨?이라 보시면 될 것 같습니다. 바로 적용을 통해 간단한 도형에도 색상을 입히거나, 그림자 등의 효과를 입힐 수 있습니다.
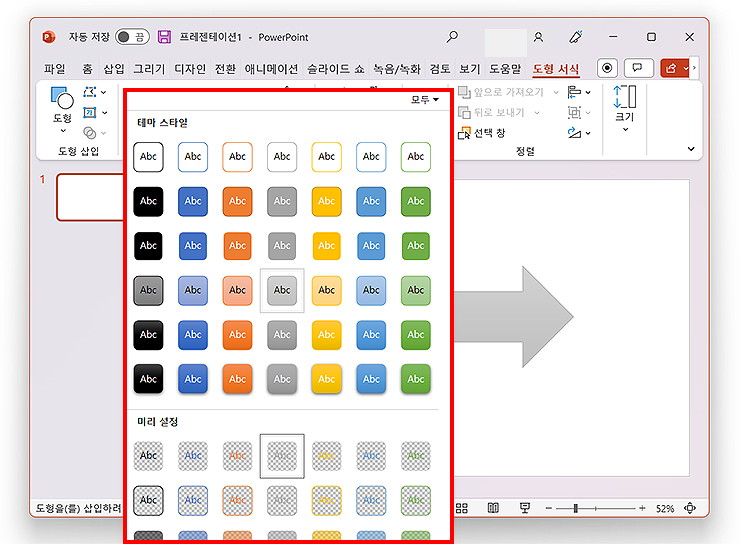
이상으로 파워포인트 도형 모양 변경하는 방법에 대한 안내였으며, 궁금하셨던 분들은 간단한 예시를 통해 참고해 보시길 바랍니다. 손쉽게 변경이 가능하며, 응용에 따라 스타일을 변경하는 등도 해 볼 수 있습니다.
파워포인트 관련 글 :
'Office > PowerPoint' 카테고리의 다른 글
| 파워포인트 색 추출 방법 알아보기 (PowerPoint) (0) | 2023.03.24 |
|---|---|
| 파워포인트 링크 걸기, 간단하게 알아보자 (0) | 2022.05.18 |
| 파워포인트 위첨자, 아래첨자 입력하는 방법 (1) | 2021.11.30 |
| 파워포인트(PPT) 폰트, 글꼴 한번에 바꾸기 (0) | 2021.10.04 |
| 파워포인트 이미지 배경제거하는 방법 (PPT로 누끼따기) (0) | 2021.09.13 |




댓글