화면을 캡쳐하는 방법에는 여러 가지가 있으며, 상황에 따라 혹은 프로그램의 유무에 따라 선택을 해주시면 됩니다. 오늘 방법은 주제에도 있듯이 그림판을 활용하게 되며, 포토샵이나 다른 편집 프로그램이 없을 경우, 유용할 수 있는 방법입니다. 아래의 간단한 예시와 함께 설명이 정리되어 있으며, 그림판으로 컴퓨터 화면을 캡쳐하고 싶으신 분들은 참고해서 이용해 보시길 바랍니다.
그림판으로 컴퓨터 화면 캡쳐하는 방법
1. 그림판을 활용해 화면을 캡쳐하기 전, 캡쳐 할 페이지 혹은 화면으로 이동을 해주셔야합니다.
캡쳐 할 화면으로 이동해 주신 분들은 키보드에서 <PrtSc..> 버튼을 눌러주시면 됩니다. 화면이 저장이 되며, 이어서 그림판 프로그램을 실행시켜주시면 됩니다.
*그림판은 윈도우 검색창을 통해 검색 후 실행할 수 있습니다.
2. 그림판을 실행해 주신 분들은 <Ctrl + V>를 눌러주시면 됩니다.
혹은 캔버스 화면의 마우스 오른쪽 클릭을 해주신 다음 [붙여넣기]를 눌러주셔도 동일합니다.
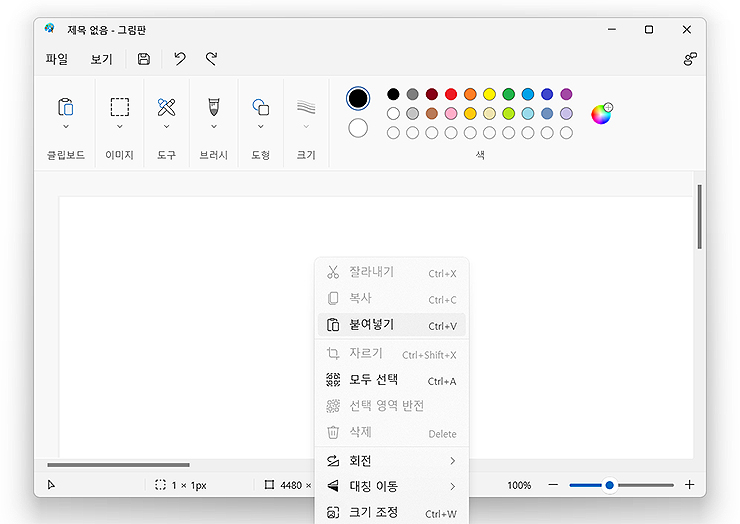
3. 저는 구글 웹사이트 화면을 캡쳐해 봤으며, 아래와 같이 이미지가 구글 화면을 볼 수 있었습니다.
마찬가지로 원하는 페이지 혹은 원하는 화면으로 이동해 화면을 저장 및 불러와 보시길 바랍니다.
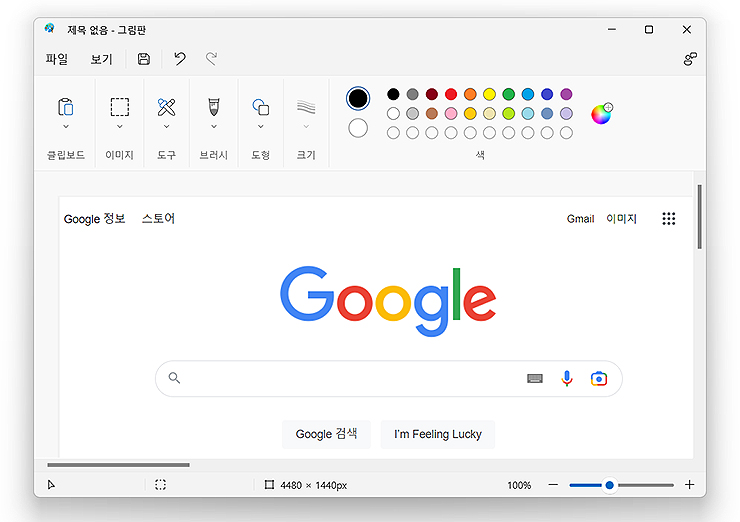
4. 화면 전체를 저장하고 싶으신 경우라면 바로 저장을 해주시면 됩니다.
저장은 [파일] - [다른 이름으로 저장] 메뉴를 눌러 저장할 수 있습니다. 여러 가지 포맷들이 있으며, 이 중의 한가지를 선택해 주시면 됩니다.
*보통은 jpeg 포맷이 가장 많이 쓰이며, 상황에 따라 png, gif 등을 선택해 볼 수 있습니다. (ex : 색이 별로 없는 사진이거나, 적은 용량을 원한다면 gif로 저장을 해주셔도 됩니다.)
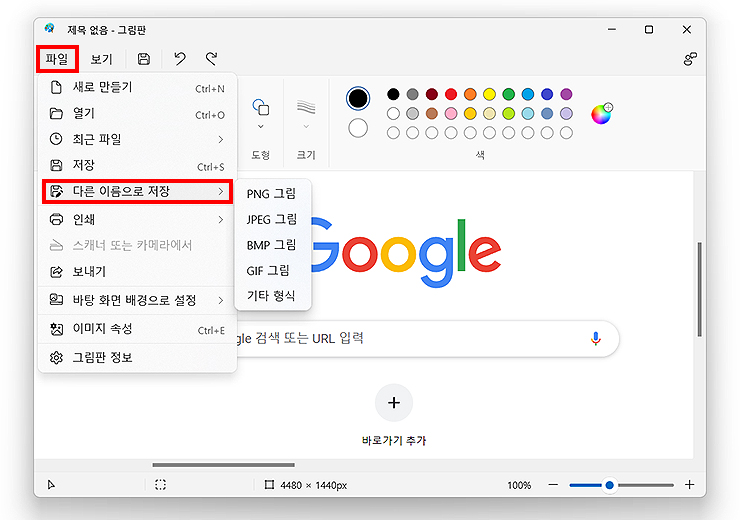
5. 화면 전체 저장이 아닌 일부분만 저장을 하고 싶은 경우에는 그림판 도구를 활용해 볼 수 있습니다.
왼쪽 상단의 사각형의 선택 도구를 눌러 준 후 > 저장하고 싶은 영역을 지정해 주시면 됩니다.
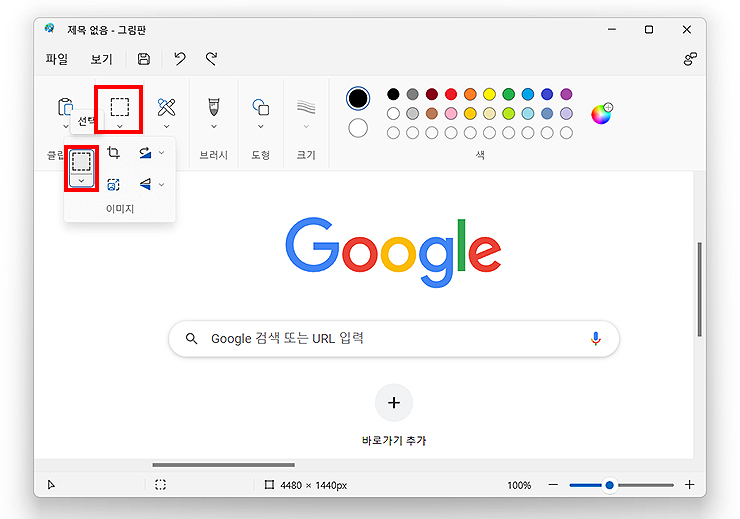
6. 원하는 영역을 지정해 주셨다면, 마우스 오른쪽 클릭 > [자르기] 메뉴를 눌러주세요.
단축키로는 <Ctrl+Shift+X>를 눌러주시면 됩니다.
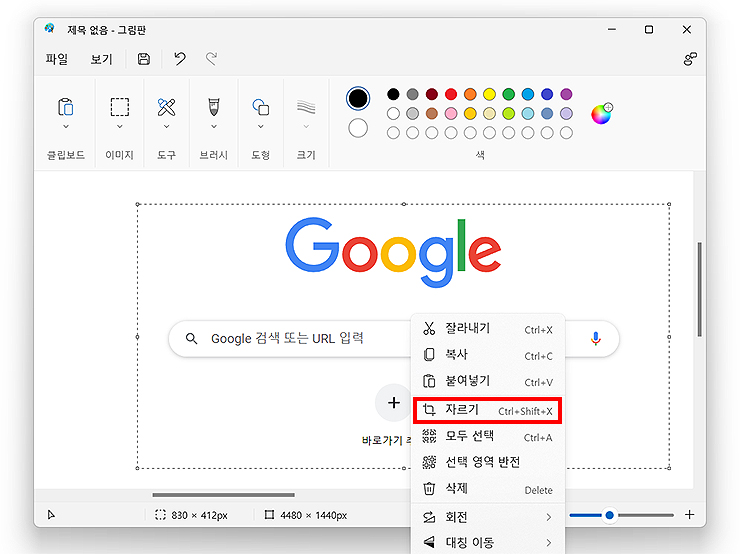
7. [자르기]를 눌러주셨다면, 아래 화면과 같이 이미지가 잘리는 걸 볼 수 있습니다.
영역을 제외한 부분이 없어지게 되며, 자신이 원하는 부분만 선택해 저장을 할 수 있게 됩니다. 저장은 4번과 동일하게 저장 메뉴를 눌러 진행해주시면 됩니다.
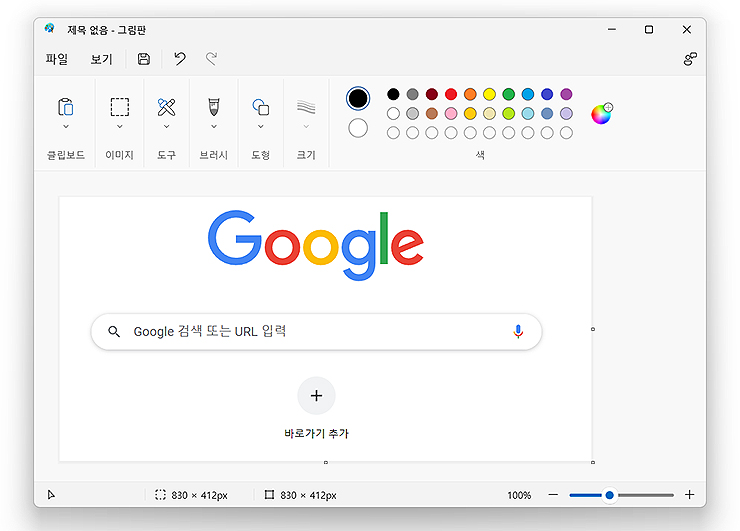
이상으로 그림판으로 화면 캡쳐하는 방법에 대한 설명이었으며, 캡쳐 도구가 없을 시 사용해 보시길 추천드립니다. 이 외에도 여러 방법들이 있으며, 다른 방법들도 차근차근 정리해보도록 하겠습니다. 즐거운 하루 보내시길 바라며, 오늘 글은 이만 마치도록 하겠습니다.
그림판 관련 다른 글 :
'Program Tip' 카테고리의 다른 글
| 그림판 사진 용량 줄이기 (이미지 크기 조절) (0) | 2022.03.03 |
|---|---|
| 그림판 스포이드 활용하기 (RGB, 색상값 알아내는 방법) (0) | 2022.02.05 |
| 그림판 사진 합치기, 이미지 두장을 합치는 방법? 알아보기 (0) | 2021.10.15 |
| 그림판 글씨 회전 방법 (세로로 쓰기 응용, 누워서 나올 때 해결방법) (0) | 2021.10.06 |
| 윈도우10 그림판 위치 찾기 / 다운로드 (0) | 2021.10.02 |




댓글