엑셀 혹은 문서 프로그램에서 간단하게 동그라미 숫자를 넣어야 할 때가 있습니다. 말 그대로 동그라미 안의 숫자가 표시되며, 어떤 문장을 정리하거나, 순서대로 나열을 할 때의 좋은 기호로 사용이 되는데요. 흔히 사용하는 방법으로 ㅇ 한자를 누르기도 하며, 기호 창을 열어 선택을 통해 열기도 합니다. 2가지 모두 동일한 방법으로 편한 방법으로 사용해 주시면 될 것 같습니다. 아래 관련하여 간단하게 정리를 해두었으니 필요하셨던 부분이라면 참고해 보시길 바랍니다.
엑셀 동그라미 숫자 넣기 (기호 입력하는 방법)
1. 엑셀을 실행시켜주신 다음, 입력할 셀에 'ㅇ'을 입력하고, 한자를 눌러 주세요.
- 방향키를 누르거나 스크롤을 내려, 동그라미가 있는 숫자를 찾아 주세요.
- ①~⑮까지 숫자가 있으며, 선택을 해 사용을 할 수 있습니다.
- ⓐ~ⓩ까지 알파벳을 사용해 구분하는 것도 방법이 될 수 있습니다.
- 다음 화면에서 기호 창을 열어서 입력하는 방법도 정리를 해봤습니다.

2. 삽입 > 기호, 다시 기호를 선택하게 되면, 하나의 창이 나오게 됩니다.
설명 그대로 키보드에 없는 기호를 추가하게 되며, 수학 및 통화 기호, 저직권 기호 등 다양한 옵션을 선택할 수 있습니다.
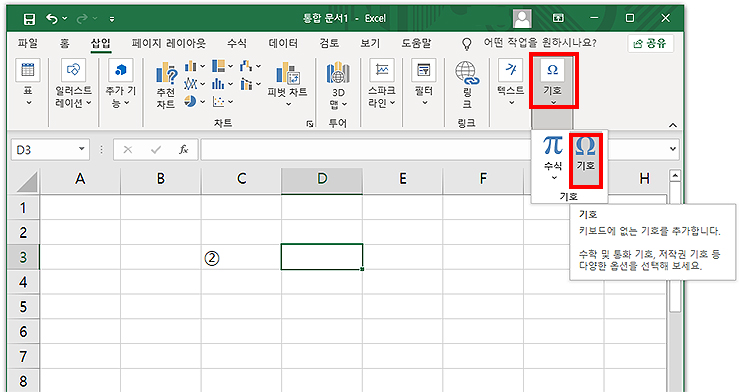
3. 기호창이 나오면, 하위 집합에서 "괄호 영숫자"를 선택해 주세요.
기본 창에서 여러 가지가 나오게 되며, 선택을 해 입력을 할 수 있습니다. 또는 글꼴에 따라 나오는 기호들도 있기 때문에 이런 부분들도 활용 및 기억해 주시면 좋습니다.
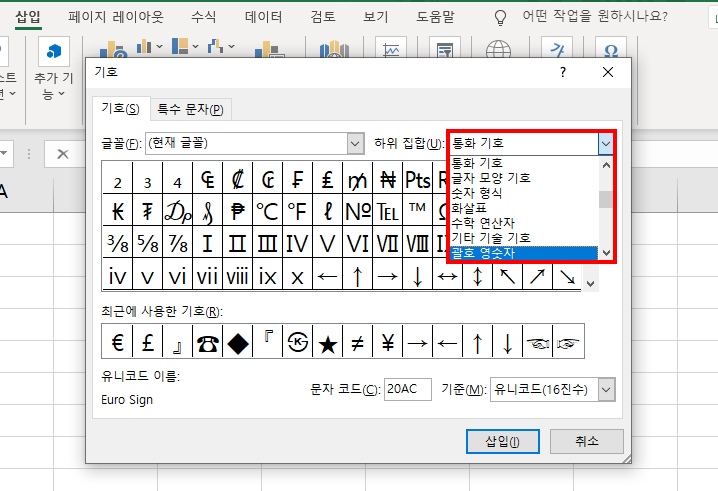
4. 괄호 영숫자에 대해 나오며, 이전에 한자로 입력했던 "동그라미 숫자"가 보이게 됩니다.
마지막으로 "삽입"을 눌러 주시고, 화면을 확인해 보시길 바랍니다.
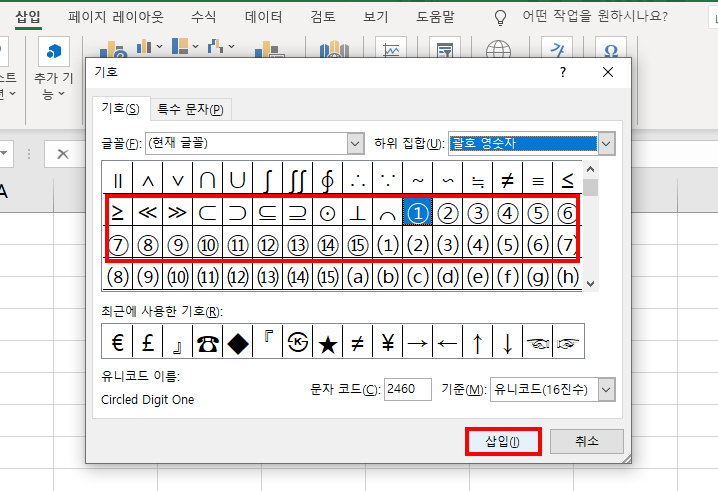
5. 선택된 셀에 입력된 화면입니다.
총 두 가지 방법으로 간단하게 입력을 해봤으며, 필요한 부분에 활용을 해보시길 바랍니다. 주로, 문장을 정리할 때 유용하게 쓰이며, 순서 1~5까지의 과정 등등을 정돈할 때 좋게 쓰이지 않나 싶습니다. 그 외에도 필요하셔서 찾으셨던 분들은 간단히 참고해 보시면 될 것 같습니다.
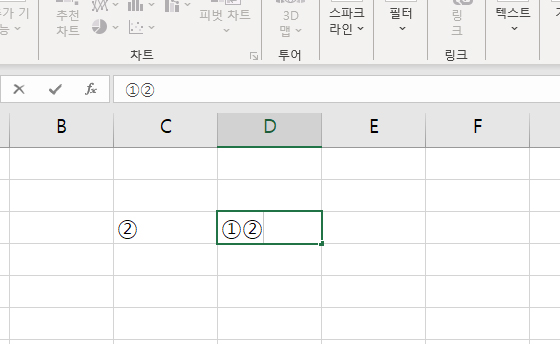
'Office > Excel' 카테고리의 다른 글
| 엑셀 자동완성 해제하는 방법 (0) | 2022.11.29 |
|---|---|
| 엑셀 셀 안에 그림 넣기, 삽입하기 방법 (0) | 2021.10.05 |
| 엑셀 그래프 만드는법 쉽게 알아보기 (0) | 2021.09.16 |
| 엑셀 특수문자 단축키와 입력방법 안내 (0) | 2021.09.15 |
| 엑셀 비밀번호 설정 및 해제하는 방법 (0) | 2021.09.08 |




댓글