엑셀 서식에서 입력할 수 있는 위첨자, 아래첨자 입력하는 방법에 대해 알아보도록 하겠습니다. 수식 관련 문서 작업 시 유용하게 사용될 수 있으며, 이 외에도 필요에 따라 입력을 해보시면 될 것 같습니다. 자세한 안내는 아래 정리 되어 있으며,순서에 따라 진행해 보시면 되겠습니다.
엑셀 위첨자 아래첨자 입력하는 방법
1. 우선, 엑셀(Excel)을 실행해 주신 다음 > 새 문서 혹은 위첨자, 아래첨자를 입력할 문서를 불러와주세요.
저는 임의로 새 문서를 불러왔으며, A1을 입력해봤습니다.
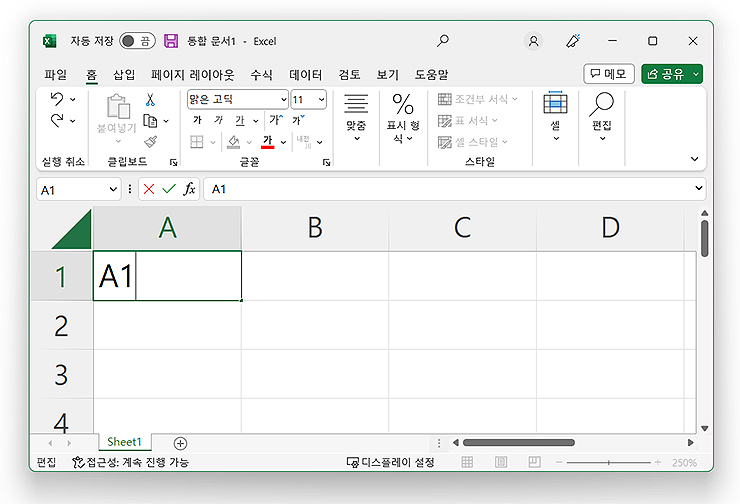
2. 위첨자 혹은 아래첨자를 입력할 문자에 드래그를 해주신 다음 > 마우스 오른쪽 클릭을 해주세요.
마우스 오른쪽 클릭시 나오는 메뉴 중 [셀 서식]을 클릭해주시면 됩니다.
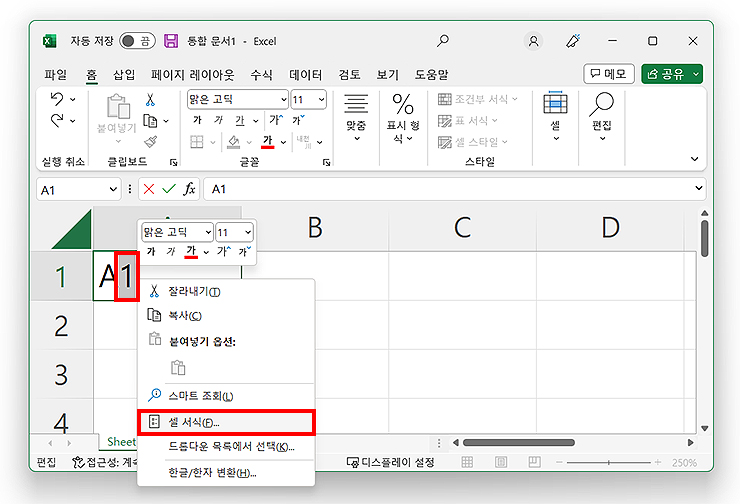
3. '셀 서식' 창이 나온 화면으로 '효과'쪽의 위 첨자와 아래 첨자가 있는 걸 확인하실 수 있습니다.
이 중의 입력하고자 하는 효과를 체크해 주신 다음 > [확인]을 눌러주시면 됩니다.
*셀 서식을 지정할 수 있는 창으로 글꼴이나 글꼴 스타일, 크기, 색상 등도 변경할 수 있습니다.
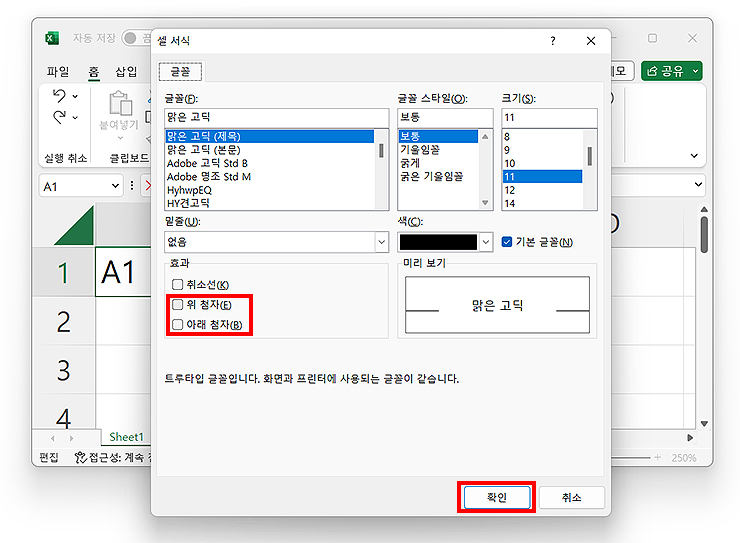
4. 저는 위첨자를 선택해 효과를 줬습니다.
A1에서 1이 위첨자로 바뀌는 걸 확인할 수 있었으며, 마찬가지로 효과를 클릭해 선택을 해보시면 되겠습니다.
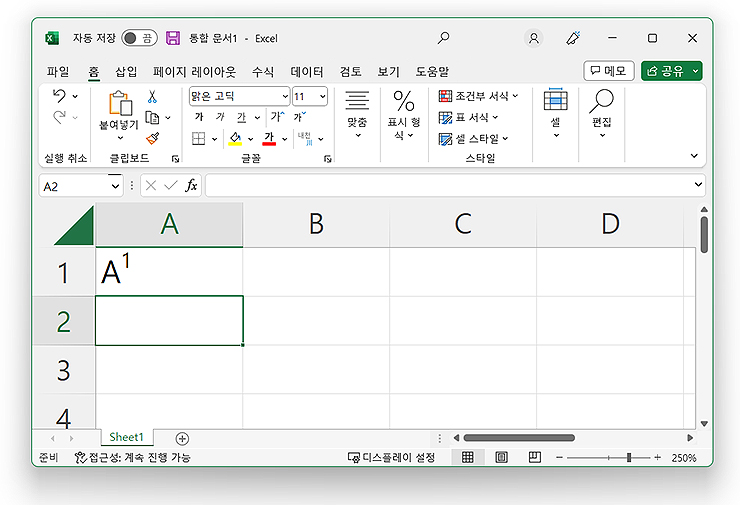
5. 위 첨자 외에도 아래첨자 및 여러 결과를 입력해 봤습니다.
숫자 뿐 아니라 한글로도 위첨자, 아래 첨자를 줄 수 있으며, 필요에 따라 활용해 보시면 되겠습니다. (3번에서도 설명 드렸듯이, 셀 서식에는 폰트를 설정할 수 있는 부분도 여러 가지가 있습니다. 폰트의 크기나 굵기, 색상, 폰트 종류 등도 변경 및 활용해 보시길 바랍니다.)
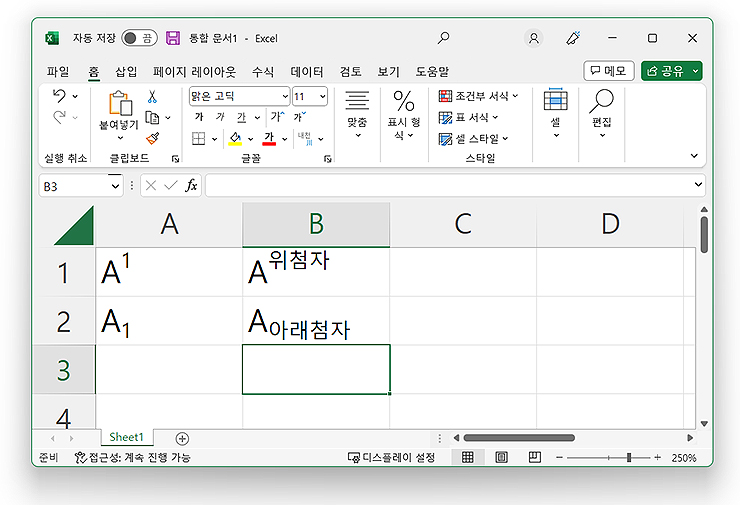
이상으로 엑셀 위첨자 아래첨자 입력하는 방법에 대한 안내였습니다. 해당 방법이 궁금하셨거나 작업의 필요로 하셨던 분들은 위 내용을 참고해 보시면 될 것 같습니다.
엑셀(Excel) 관련 글 :
'IT정보 > 프로그램' 카테고리의 다른 글
| 파워포인트 색 추출 방법 알아보기 (PowerPoint) (0) | 2023.03.24 |
|---|---|
| 엑셀 SUM 함수 사용법 (더하기, 합계 함수) (0) | 2023.02.04 |
| 엑셀 대소문자 변환 방법 및 첫 글자만 대문자로 변경하기 (0) | 2023.01.12 |
| 워드(word) 화면 확대, 축소 방법 알아보기 (0) | 2022.12.06 |
| 엑셀 함수로 나이 계산하는 방법 (0) | 2022.12.05 |




댓글