아웃룩 버전 확인하는 방법과 업데이트 하는 방법에 대한 가이드 글입니다. 주제와 같이, 아웃룩의 버전 확인이 필요하신 분들이거나, 최신 버전으로 업데이트가 필요하신 분들은 아래 내용을 확인해 보시길 바랍니다. 아웃룩(Outlook)을 실행해 간단히 확인이 가능하며, 버전, 업데이트 외에도 여러 정보를 살펴보실 수 있습니다.
아웃룩 (Outlook) 버전 확인 및 업데이트 방법
1. 아웃룩 실행해 주신 다음 [파일] 메뉴를 눌러주세요.
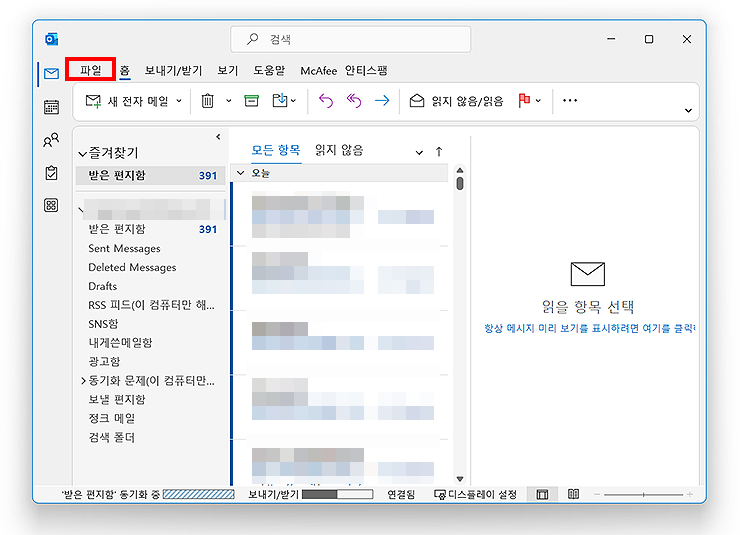
2. 파일 메뉴로 접속해 주신 분들은 왼쪽 [Office 계정] 메뉴를 클릭해주세요.
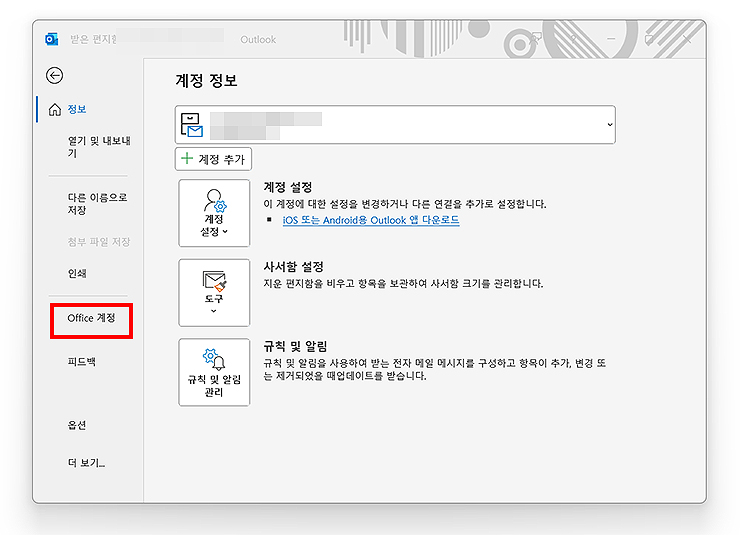
3. Outlook 정보를 보시면, 버전에 대한 정보를 살펴보실 수 있습니다.
[Outlook 정보] 메뉴를 눌러주시면, 더 상세한 정보를 보실 수 있으며, 필요한 정보를 살펴보시면 되겠습니다. 현재 제가 사용하고 있는 아웃룩 또는 Microsoft의 버전은 2302버전인 걸 확인할 수 있었습니다.
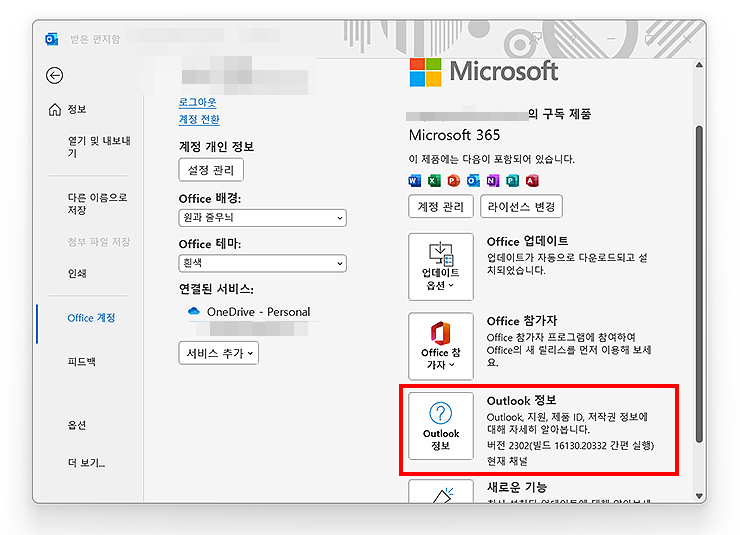
4. 아웃룩 정보 메뉴를 누르게 되면, 'Microsoft Outlook 관련 정보' 팝업 창이 열리게 됩니다.
마찬가지로 버전에 대한 정보가 나오게 되며, 아래의 Microsoft 소프트웨어 사용 조건 등의 내용도 보실 수 있습니다. 궁금하신 내용이 있다면, 버전과 함께 살펴보시길 바랍니다.
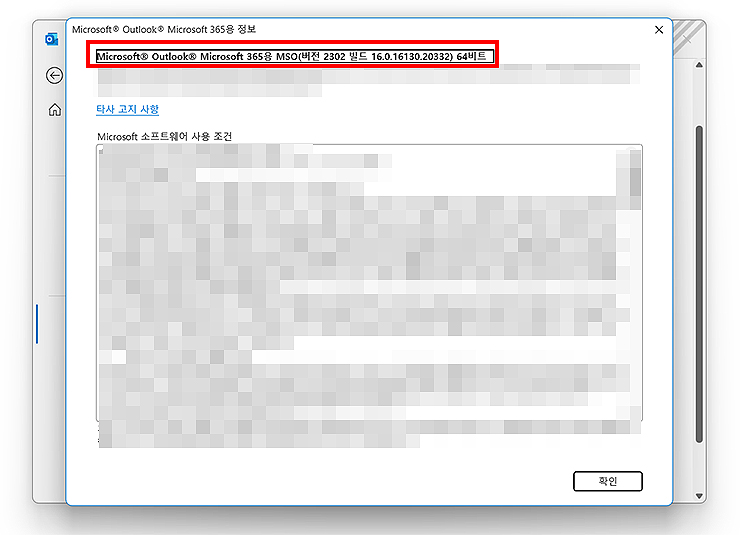
5. Outlook 또는 Microsoft Office 관련 업데이트를 진행하실 분들은 [업데이트 옵션]을 클릭해 보시길 바랍니다.
하위 메뉴로 [지금 업데이트] 또는 업데이트 관련 여러 메뉴들을 보실 수 있습니다. 바로 진행하실 분들은 지금 업데이트를 눌러 진행해주시면 됩니다.
*위 내용 외에도 배경이나 테마, 연결된 서비스 추가, 등등 여러 정보를 확인하실 수 있습니다. Microsoft Office 관련 내용들이며, 필요에 따라 설정을 변경해주시거나, 확인을 해보시면 될 것 같습니다.
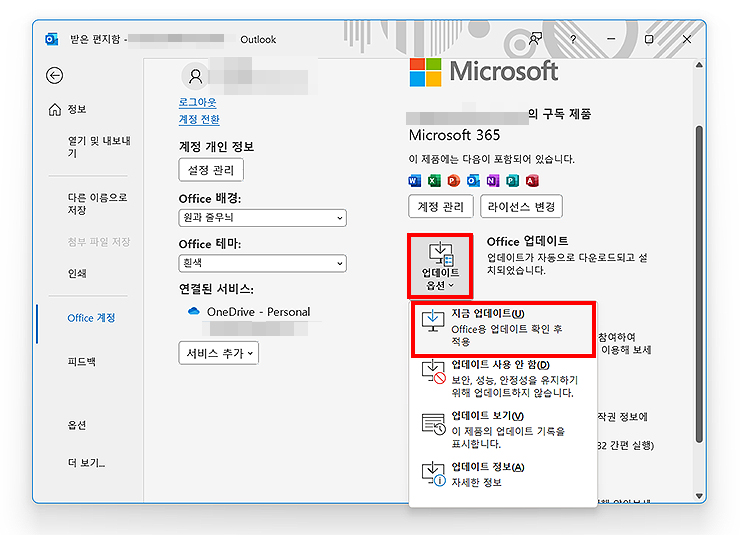
여기까지, 아웃룩 버전 확인 및 업데이트 방법에 대한 안내였습니다. 아웃룩 버전이 낮아 오류가 발생하셨거나, 현재 버전을 확인해야 한다면, 위 내용을 참고해 보시길 바랍니다. 안내드린 부분과 같이 Office 계정 메뉴에서 간단히 확인할 수 있으며, 버전과 업데이트 등도 진행하실 수 있습니다.
'IT정보 > 프로그램' 카테고리의 다른 글
| 파워포인트 도형 모양 변경하는 방법 (PowerPoint) (0) | 2023.04.11 |
|---|---|
| 파워포인트 색 추출 방법 알아보기 (PowerPoint) (0) | 2023.03.24 |
| 엑셀 SUM 함수 사용법 (더하기, 합계 함수) (0) | 2023.02.04 |
| 엑셀 위첨자 아래첨자 입력하는 방법 (Excel) (0) | 2023.01.27 |
| 엑셀 대소문자 변환 방법 및 첫 글자만 대문자로 변경하기 (0) | 2023.01.12 |




댓글