안녕하세요. 오늘은 포토샵을 통해 흑백전환? 흑백 효과를 주는 방법에 대해 알아보도록 하겠습니다. 이미지의 보정 작업을 하다 보면, 여러가지 기능을 사용해 볼 수 있습니다. 오늘 예시처럼 흑백을 통해, 시크한 분위기?를 연출해 볼 수도 있으며, 상황에 따라 다양하게 연출이 가능하기도 합니다. 사용하는 방법은 주제에도 있지만, 단축키를 통해 변경이 가능하기도 하며, 그 외에 여러 가지 조절 기능을 활용을 해볼 수도 있습니다.
'자세한 예시와 방법에 대해서는 아래 정리가 되어 있으니 참고해서 이용해 주시면 되겠습니다.'
포토샵 흑백전환 단축키 및 사용법, 흑백 이미지 만드는 방법
1. 먼저, 포토샵을 실행해 주신 다음, 이미지를 하나 불러와주세요.
흑백 효과/ 변환을 해 줄 이미지를 불러오시면 됩니다. 저는 예시로 하나를 준비해봤으며, 변환하는 과정에 대해 정리해 볼 예정입니다.
*이미지 불러오는 방법 :
Ctrl+O 혹은 [File] - [Open] 메뉴를 통해 이미지 불러올 수 있습니다.
바탕화면 혹은 다른 경로에 있는 사진으로 찾아가 드래그를 해주시면, 동일하게 불러오는게 가능합니다.
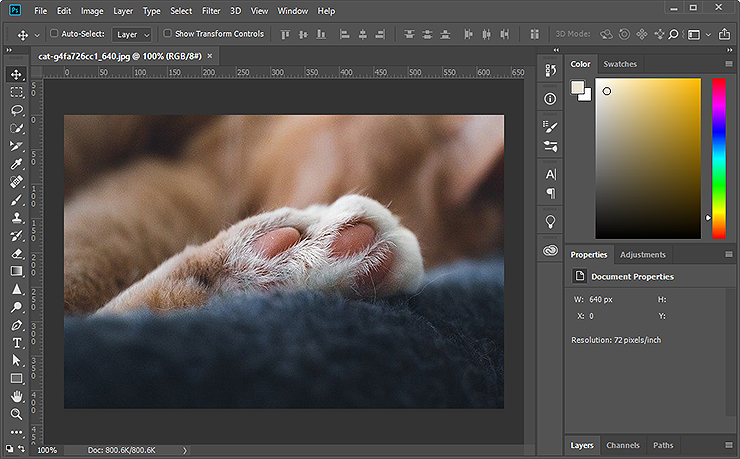
2. 흑백으로 변환 방법이자 단축키로는 두가지가 있습니다.
- 첫 번째로는 <Ctrl+U>를 눌러 Saturation을 모두 낮춰주는 방법이 있습니다.
- 두 번째로 바로 변환을 하고 싶으신 분들은 <Ctrl+Shift+U>를 눌러주시면 되겠습니다.
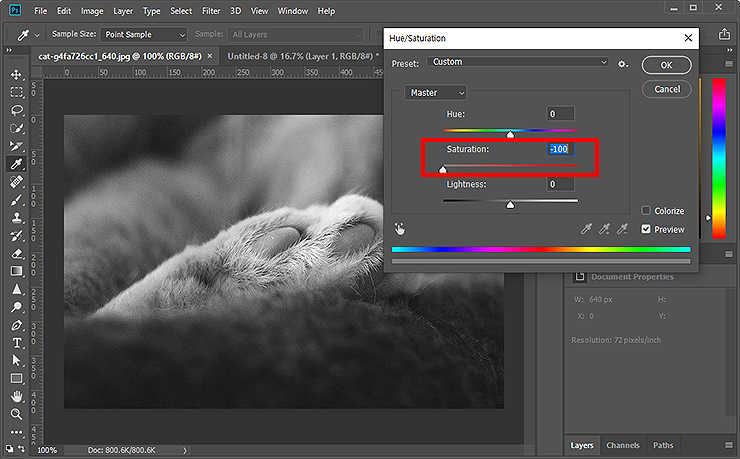
3. 화면으로 돌아가 결과를 보시면, 이미지가 흑백으로 변경된 걸 확인할 수 있습니다.
이런 방법을 통해 이미지의 채도를 없애며, 흑백만의 감성을 표현할 수 있었습니다. 이 외에도 Black/White 등의 메뉴를 활용할 수 있으며, 흑백에 대해서도 여러 가지 표현 방법이 있기도 합니다. 상황에 따라 사용 및 보정을 해보시면 되겠습니다.
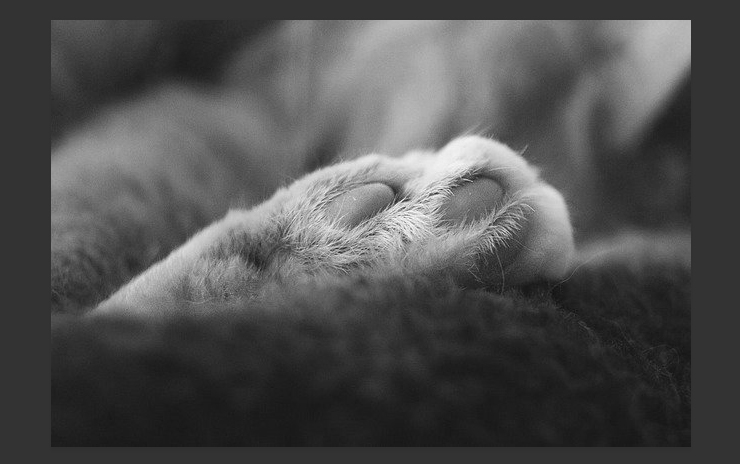
여기까지, 포토샵을 통해 흑백 전환하는 방법이었습니다. 간단하게는 단축키를 활용해 주시면 되고, 메뉴에 직접 들어가 조절을 해주셔도 좋습니다. 앞서 말씀드린대로 작업하는 방향에 맞게 사용을 해주시면 되겠습니다. 두 방법 모두 어렵지 않기 때문에 편하신 부분을 찾아 사용해 보시길 바랍니다.
'디자인정보 > 포토샵' 카테고리의 다른 글
| 포토샵 이미지에 테두리 만들기 (1) | 2022.06.16 |
|---|---|
| 포토샵 색상반전(photoshop invert) 사용법 (0) | 2022.06.16 |
| 포토샵 그림자효과 넣는 방법 알아보기 (2) | 2021.10.08 |
| 포토샵 사진(이미지) 용량 줄이기, 간단한 방법 (0) | 2021.09.23 |
| 포토샵 클리핑 마스크 (Clipping Mask) 사용방법 알아보기 (0) | 2021.09.10 |




댓글