안녕하세요. 오늘 안내해드리는 내용으로 '포토샵 이미지에 테두리 만들기 혹은 넣기' 관련 글입니다. 말 그대로 이미지 바깥 혹은 안쪽의 테두리 넣는 걸 말하며, 간단하게는 이미지에 조금 더 나아가 누끼를 따서 테두리를 넣어 볼 예정입니다. 아래 간단한 예시와 함께 설명을 해 드리니 참고해서 봐주시면 되겠습니다.
포토샵 이미지에 테두리 만들기
1. 포토샵(Photshop)을 실행시켜 주신 다음, 이미지 하나를 불러오세요.
테두리를 넣을 이미지 혹은 쉐입을 하나 만드셔도 좋습니다. (이미지를 불러오는 방법은 캔버스의 드래그해서 올려주시거나, <ctrl+o>를 눌러 혹은 [파일]-[열기]로 불러오시면 되겠습니다.)
2. 이미지를 하나 가져오신 분들은 생성된 레이어의 더블클릭 혹은 마우스 오른쪽 클릭 > 혼합옵션을 눌러주세요.
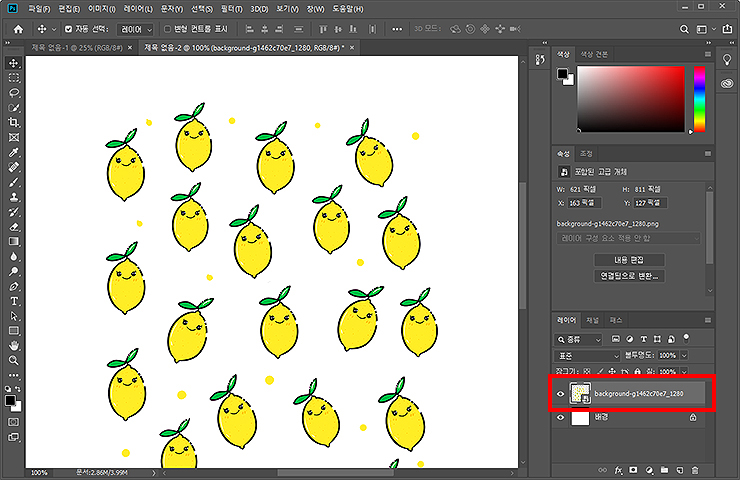
2. '레이어 스타일 창'이 열리게 되고, [획]을 선택해주시면 됩니다.
- 획에서 크기, 위치, 색상을 설정할 수 있습니다.
- 저는 8px의 테두리를 생성했고, 색상은 노랑색으로 지정했습니다.
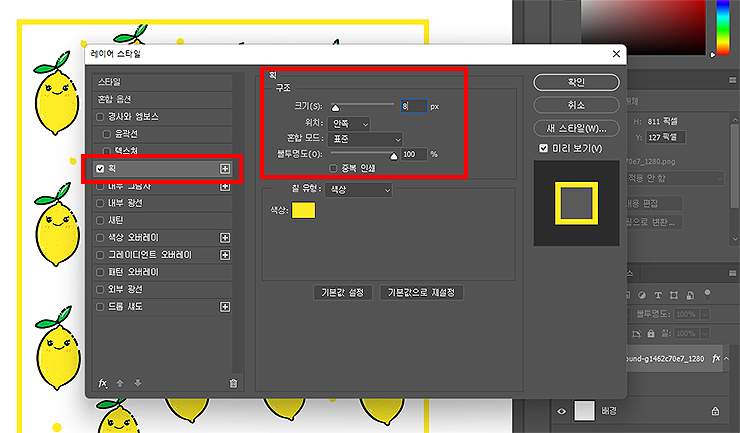
3. 캔버스로 돌아와 확인을 해주시면, 노랑색 테두리가 생성된 걸 볼 수 있습니다.
레이어 스타일을 통해 만든 결과이며, 마찬가지로 따라 해 보시면 테두리가 생성되실 겁니다.
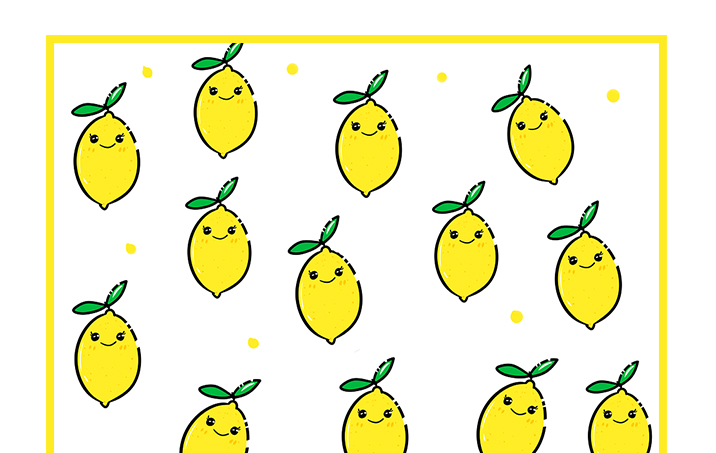
4. 이번에는 간단한 응용으로 누끼를 따서 적용을 해보도록 하겠습니다.
현 이미지는 배경과 오브젝트가 확실히 구분되어 있기 때문에, 자동선택 도구를 통해 영역을 지정했습니다. 이 외에 방법으로는 펜 도구, 올가미 툴 등등을 활용하여 영역을 지정할 수 있습니다. 이 부분은 다음에 자세하게 정리해 드리도록 하겠습니다.
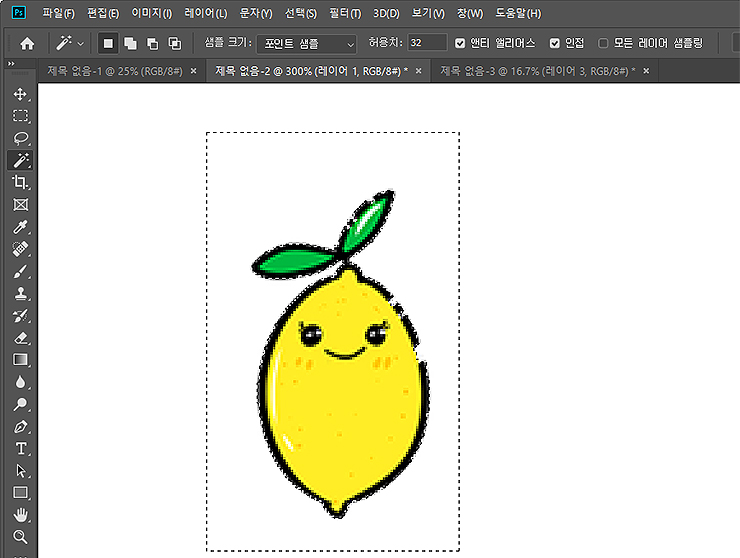
5. 영역이 지정되셨다면, 동일하게 레이어 스타일을 열어줍니다.
레이어 스타일에서 마찬가지로 획 선택 그리고 적용할 값을 입력해줍니다.
미리 보기가 표시되어 있기 때문에, 바로 결과를 볼 수 있으며, 왼쪽 이미지처럼 빨간 테두리가 생성된 결과를 볼 수 있었습니다.
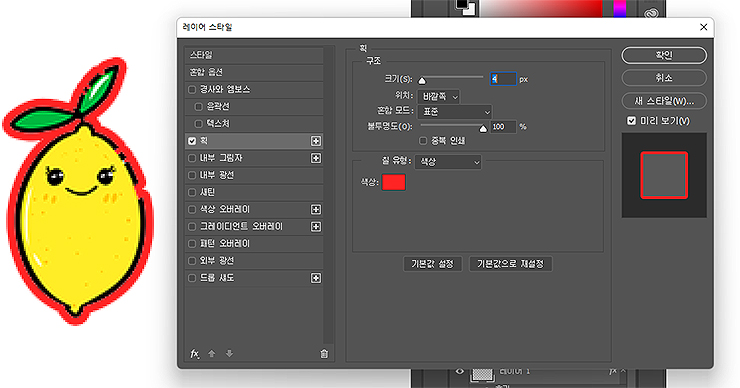
6. 테두리를 만드는 방법으로 [편집] - [획]을 눌러 생성도 가능합니다.
안내드린 메뉴를 순서대로 눌러 주시면, 획(S)창이 열리게 됩니다.
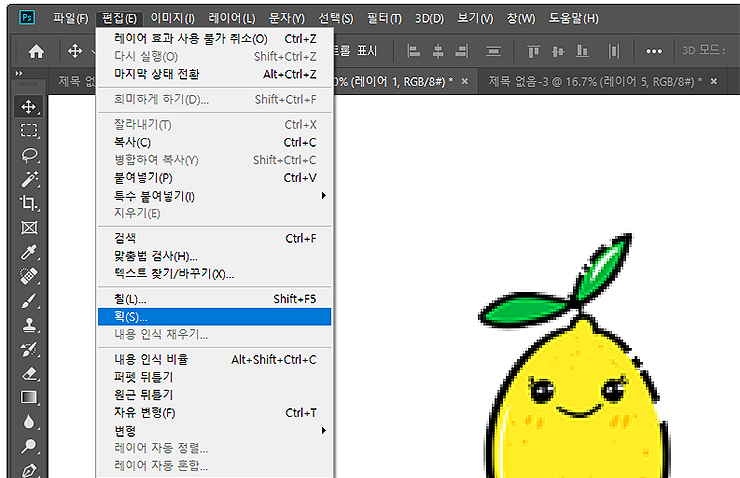
7. '획' 창이 열린 화면입니다.
- 폭, 색상, 위치, 혼합 등등 선택을 해주신 다음 [확인]을 눌러주시면 됩니다.
- 적용된 값은 바로 적용이 되며, 결과를 확인해 주시면 됩니다.
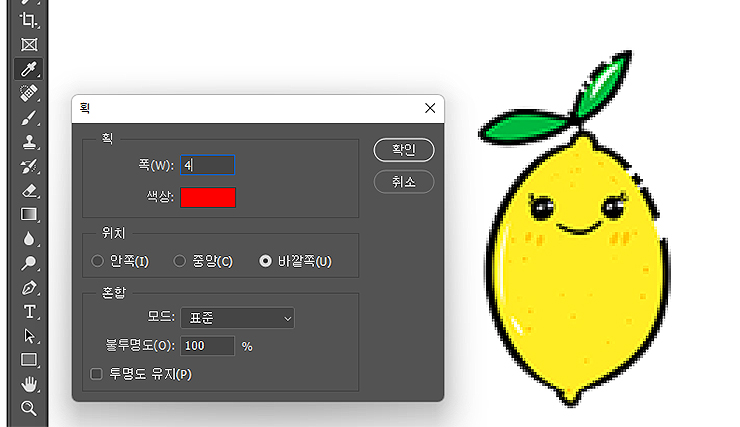
두 가지 모두, 어렵지 않은 방법이며, 메뉴를 선택하기만 하면 결과를 받아 보실 수 있습니다. 편하신 방법을 선택해 주시면 되고, 상황에 따라 이용해 보시면 되겠습니다. 여기까지, '포토샵 이미지에 테두리 만들기' 관련 안내였습니다. 이미지에 테두리를 넣고 싶으셨던 분들이라면 간단히 참고해 보시길 바랍니다.
'디자인정보 > 포토샵' 카테고리의 다른 글
| 포토샵 폰트에 테두리 추가하는 방법 (0) | 2022.06.17 |
|---|---|
| 포토샵 CC에서 폰트 찾기 (일치하는 글꼴 찾는 방법) (0) | 2022.06.17 |
| 포토샵 색상반전(photoshop invert) 사용법 (0) | 2022.06.16 |
| 포토샵 흑백전환 단축키 및 사용법 (흑백 이미지 만드는 방법) (0) | 2022.03.12 |
| 포토샵 그림자효과 넣는 방법 알아보기 (2) | 2021.10.08 |




댓글