안녕하세요. 오늘은 포토샵 색상반전(invert) 기능에 대해 알아보며, 어떻게 사용하는지와 어떻게 변화하는지 살펴보도록 하겠습니다. 포토샵 기능 중 하나이며, 말 그대로 이미지 색 반전이 필요할 때 사용을 해주시면 되고, 여러 응용 방법도 사용해 볼 수 있습니다. 예를 들면, 흑백 사진으로 만들어 더 느낌을 줄 수 있으며, 이미지의 일부부만? 효과를 주는 방법도 생각해 볼 수 있습니다. 자세한 부분은 아래 설명해 두었으니 참고해서 봐주시면 되겠습니다.
포토샵 색상반전(invert) 사용법
- 색상 반전의 필요한 이미지를 하나 준비해주셔야 합니다.
- 사진을 통해 바로 적용을 할 수 있으며, 단축키 혹은 메뉴를 눌러 사용이 됩니다.
- 아래 단 1~4개의 과정으로 이루어져 있으며, 천천히 읽어보시면 되겠습니다.
1. 포토샵을 실행해 주신 다음, 이미지 하나를 불러와주세요.
포토샵에서 이미지 불러오는 방법은 포토샵 화면의 이미지를 드래그하거나, [파일] - [열기]를 통해 불러올 수 있습니다.
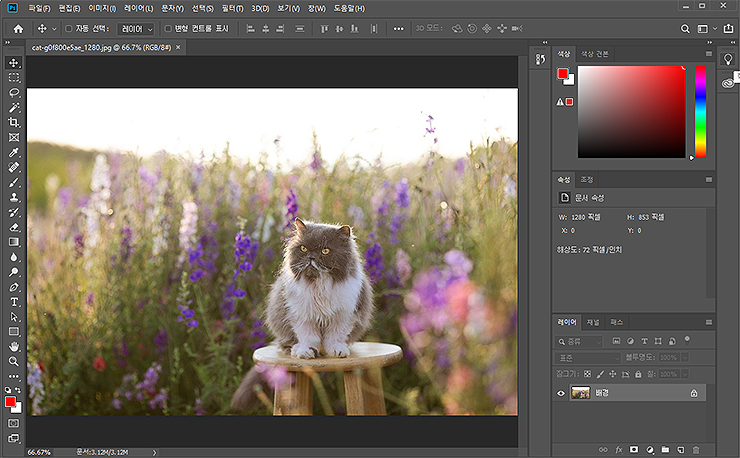
2. [이미지] - [조정] - [반전] 메뉴를 눌러주세요.
단축키는 <Ctrl+i> 키로 사용할 수 있으며, 사용 시 이미지의 바로 적용이 됩니다.
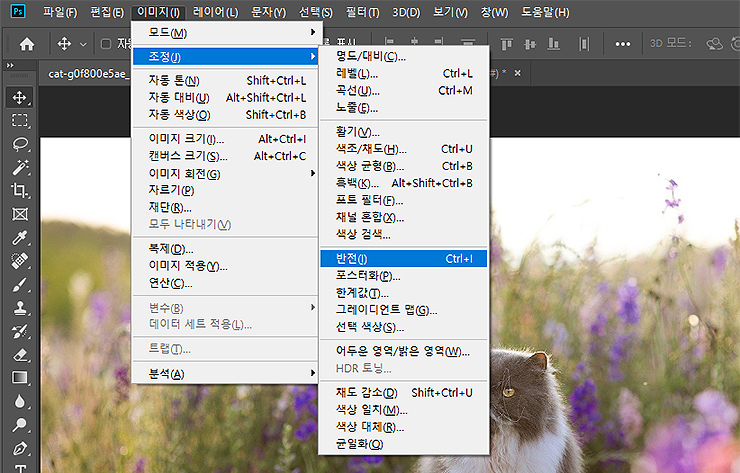
3. 1번에서 봤던 이미지가, 색상이 반전되어 나타난 화면입니다.
메뉴를 누르거나 단축키를 눌러 간단하게 효과가 주어지며, 사진을 느낌 있게 나타내고 싶을 때 사용하기 좋습니다.
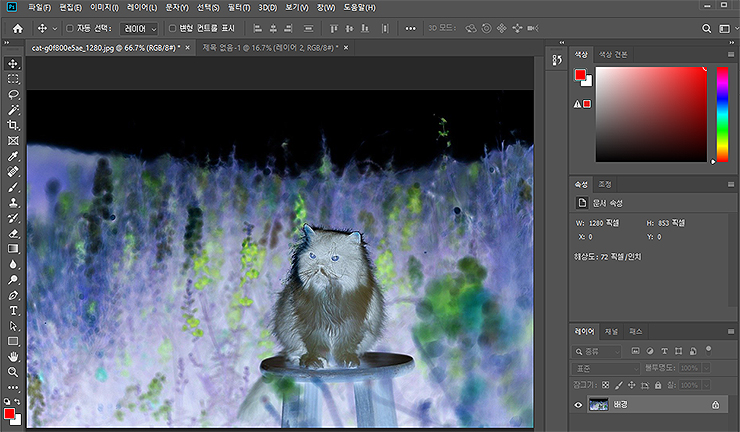
4. 일부만 효과를 주는 방법도 있습니다.
왼쪽 도구에서 일부분만 선택을 해주신 후 <Ctrl+I>를 눌러보시길 바랍니다.
*저는 사각형 선택 윤곽 도구를 이용해, 일부분을 선택했고, 효과를 준 결과입니다.
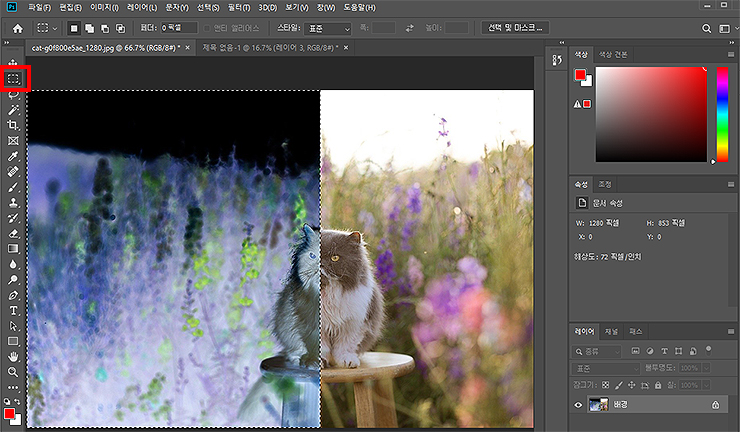
5. 다른 응용방법으로는 흑백으로 전환하는 방법도 있습니다.
흑백은 <ctrl+shift+u>의 단축키를 활용해 적용을 했습니다. 이런 식으로 사용자의 작업에 따라 사진의 느낌을 변화시킬 수 있습니다. 한 가지의 예시를 들어드린 내용이며, 마찬가지로 여러 가지 활용을 해보시면 되겠습니다.
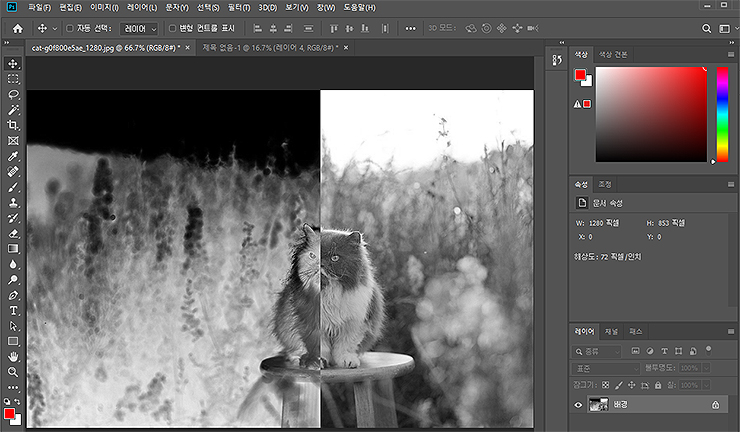
여기까지, '포토샵 색상반전(invert) 기능'에 대해 알아본 내용이었습니다. 궁금하셨거나, 어디에서 효과를 주는지 모르셨던 분들은 간단히 참고해 이용해 보시길 바랍니다.
'Photoshop > Basic' 카테고리의 다른 글
| 포토샵 CC에서 폰트 찾기 (일치하는 글꼴 찾는 방법) (0) | 2022.06.17 |
|---|---|
| 포토샵 이미지에 테두리 만들기 (1) | 2022.06.16 |
| 포토샵 그림자효과 넣는 방법 알아보기 (2) | 2021.10.08 |
| 포토샵 사진(이미지) 용량 줄이기, 간단한 방법 (0) | 2021.09.23 |
| 포토샵 클리핑 마스크 (Clipping Mask) 사용방법 알아보기 (0) | 2021.09.10 |




댓글