반응형
안녕하세요. 이번에 알아볼 주제로는 포토샵을 통해 사진(이미지) 용량 줄이기에 대한 부분을 정리해보도록 하겠습니다. 사진의 용량을 줄이는 데 있어서 다양한 도구가 이용되는데요. 가장 가까이 있는 그림판부터 시작해, 뷰어 프로그램, 사이트를 활용하는 등 여러 가지를 사용할 수 있습니다. 이 선택지 중에선 자신이 가장 편리한 걸 선택하거나 상황이나 조건의 맞춰서 써주시면 되고, 그중의 하나로 보셔도 좋을 것 같습니다. 자세한 부분은 아래 1~6번까지 정리해 두었으며, 천천히 따라해 보시면 될 것 같습니다.
1. 포토샵을 실행시켜 주신 다음, 이미지를 불러와 주세요.
- 화면과 같이 File에서 Save As를 눌러 주세요.
- 단축키는 Shift + Ctrl + S입니다.
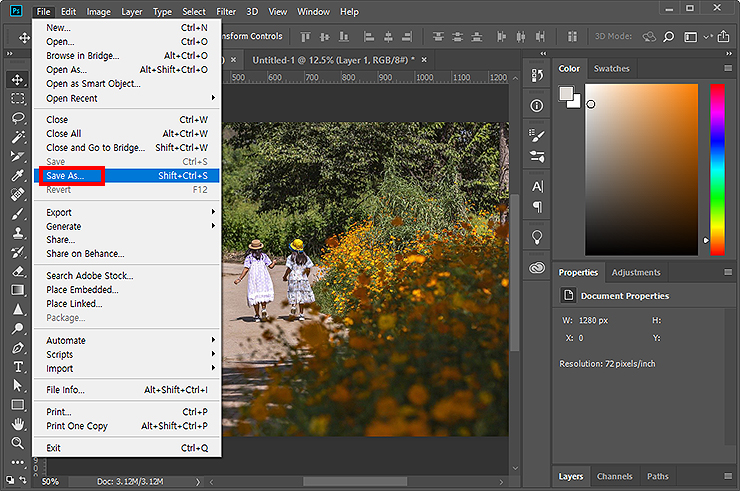
2. 저장할 위치를 지정해 주세요.
- JPG 혹은 PNG 등 파일 형식을 선택해 주셔도 좋습니다.
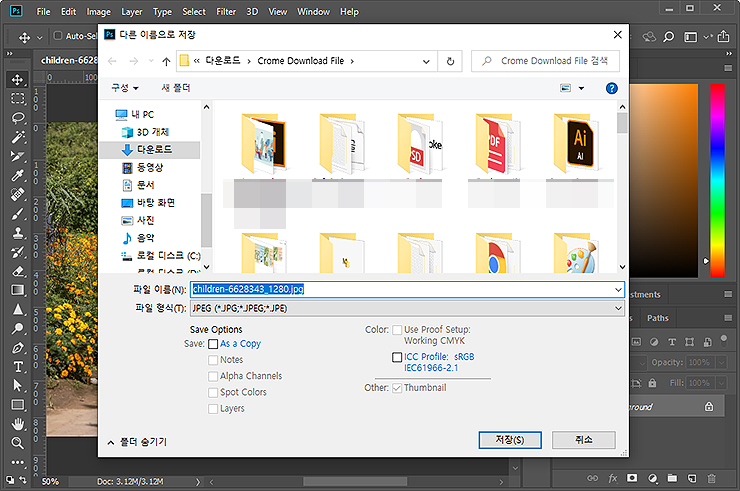
3. 저장 옵션을 확인해 주세요.
- 아래 이미지처럼 JPEG Options 창이 나오는 걸 확인할 수 있습니다.
- Image Options에서 Quality를 줄여주게 되면, 용량이 같이 줄어드는 걸 볼 수 있습니다.
- 명칭 그대로 이미지의 품질이 낮아지게 되지만, 이미지의 영향이 없다면 선택해 볼 수 있는 방법입니다.
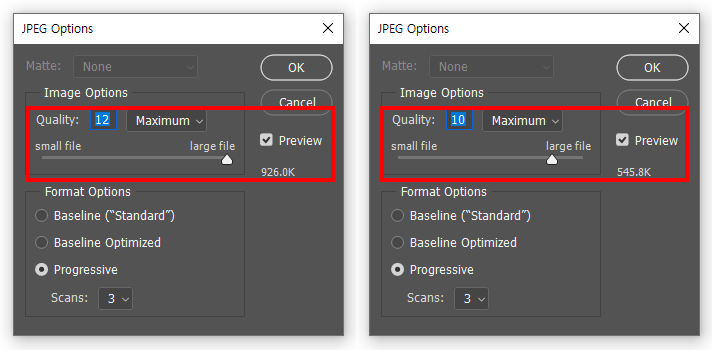
4. Image > Image Size 메뉴를 선택해 주세요.
- 화면과 같이 창이 나오셨다면, 이미지 사이즈를 줄여 보시길 바랍니다.
- 이 부분도 줄여도 되는 사진이라는 조건부가 붙으며, 상관없을 시 선택해 볼 수 있는 방법입니다.
- 또한 편집을 통해 필요 없는 부분을 잘라주는 것도 방법일 수 있습니다.

5. 조금 더 편리한 방법인? 웹 저장을 통해 진행해 보도록 하겠습니다.
- File > Export > Save For Web을 눌러 주세요.
- 단축키는 Alt + Shift + Ctrl + S를 눌러 실행시킬 수 있습니다.
- 웹용으로 저장하게 되며, 다양한 선택지를 한눈에 볼 수 있습니다.
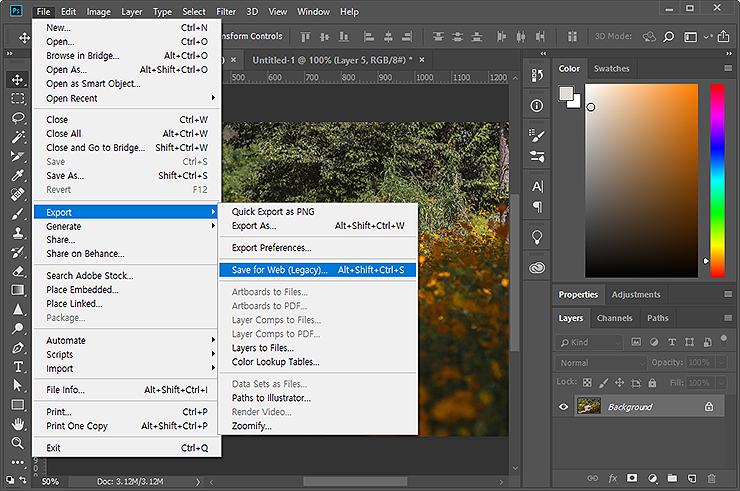
6. 웹용으로 저장하기
이전에 보셨던 방법들은 사이즈를 줄이거나 혹은 저장 옵션에서 선택을 해야 했지만, 웹용 저장은 한 번에 모든 걸 해결할 수 있습니다. 가장 편리한 방법으로 추천을 드리며, 두 가지 모두 상황에 따라 사용을 해주셔도 됩니다.
- Quality 메뉴에서 바로 줄여볼 수 있으며, 왼쪽의 미리 보기 이미지를 통해 결과를 확인할 수 있습니다.
- 화면을 조금 내려, Image Size를 통해 해상도를 바로 줄일 수 있습니다.
- 사진의 훼손 정도나 줄여도 상관없는지 여부를 확인해 주신 후 편집해 주시면 되겠습니다.
- 왼쪽 아래쪽 JPEG 밑에 용량의 정보도 나오니 조절해보신 후 Save를 눌러 주시면 됩니다.
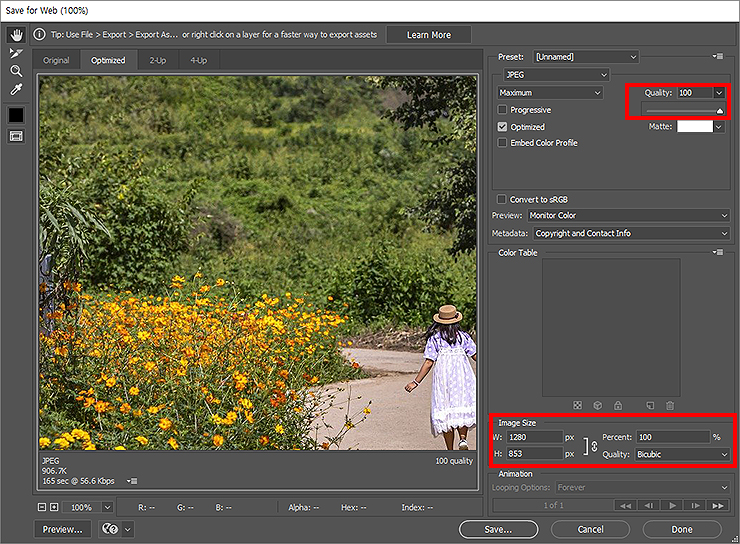
이상 포토샵 사진(이미지) 용량 줄이기에 대한 포스팅이었습니다. Photoshop을 자주 사용하시거나 편리하다 생각이 드신다면 혹은 지금 상황에 사용할 프로그램의 선택지가 적다면 한번 활용해 보시길 바랍니다. 처음 내용에도 적었지만, 이 외에도 다양한 툴이나 사이트 등등이 있으며 그중의 하나의 방법이라 생각하셔도 좋지 않을까 싶습니다.
반응형
'디자인정보 > 포토샵' 카테고리의 다른 글
| 포토샵 흑백전환 단축키 및 사용법 (흑백 이미지 만드는 방법) (0) | 2022.03.12 |
|---|---|
| 포토샵 그림자효과 넣는 방법 알아보기 (2) | 2021.10.08 |
| 포토샵 클리핑 마스크 (Clipping Mask) 사용방법 알아보기 (0) | 2021.09.10 |
| 포토샵 레이어 합치기 (+복사 단축키) (1) | 2021.09.09 |
| 포토샵 이미지 좌우반전 시키는 방법 알아보기 (0) | 2021.08.30 |




댓글