포토샵(Photoshop)을 사용하게 되면 여러 가지 편집 기능을 사용하게 되는데요. 작업의 목적에 따라 어떤 편집 도구를 사용하는지 달라지며, 선택을 통해 다양한 작업을 할 수 있게 됩니다. 예를 들면, 누끼를 따기 위해 선택 도구를 이용한다거나, 효과를 주기 위해 필터 기능을 활용하는 등이 예시로 될 수 있습니다. 오늘은 이 방법들 중 포토샵을 통해 그림자효과? 넣는 방법을 준비해 봤는데요. 최대한 간단한 방법으로, drop shodow를 그림자의 추가시켜 넣는 방법입니다. 이 외에도 직접 브러시 도구로 그림자를 그리거나, 이미지나 오브젝트를 복사시켜, 모양을 만드는 등이 있을 수 있습니다.
포토샵 그림자효과 넣는 방법
1. 포토샵을 실행시켜 주신 다음, 그림자 넣을 이미지를 불러와 주세요.
- 레이어 창에 불러온 이미지를 더블 클릭 해주세요.
- 저는 샘플의 이미지로 키위를 가져왔으며, 누끼를 딴 사진을 불러왔습니다. (나중에 누끼 작업을 하는 과정에 대해서도 정리를 해보도록 하겠습니다.)
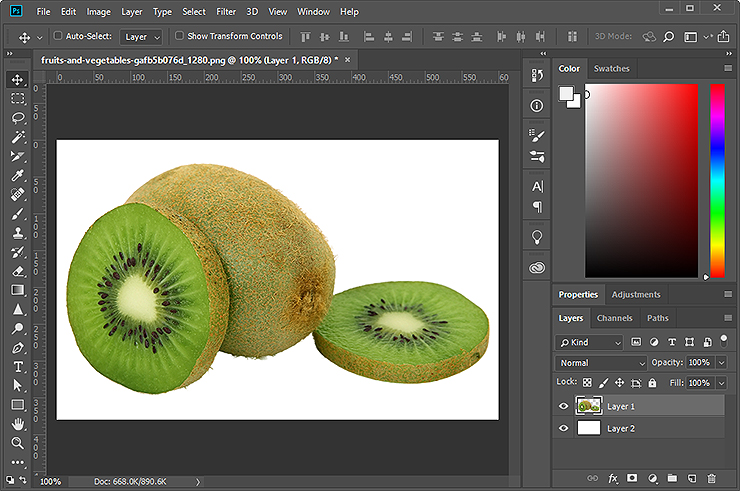
2. Layer Style이 나오게 되며, 가장 하단 쪽에 있는 "Drop Shadow"를 클릭해 주시면 됩니다.
- Blend Mode 오른쪽의 있는 색상을 먼저 지정해 주세요.
- Distance와 Size를 통해 그림자의 크기와 밀도를 지정해 주세요.
- Preview가 체크되어 있는지 확인하고, 캔버스를 통해 어떻게 작업되고 있나 테스트해보시길 바랍니다.
- 마지막으로 "OK"를 눌러 주시면 모든 작업이 끝이 납니다.

3. 캔버스로 돌아가 추가된 그림자를 확인해 주시면 됩니다.
모든 도구든 어떻게 사용하느냐에 따라 달라지며, 완성도가 결정이 되기도 합니다. 이런 그림자는 간단하게 집어 넣어도 상관 없을 때거나 작업의 목적에 따라 사용을 할 수 있습니다. (조금 더 자연스럽게 하기 위해 수작업이 필요하기도 합니다.)
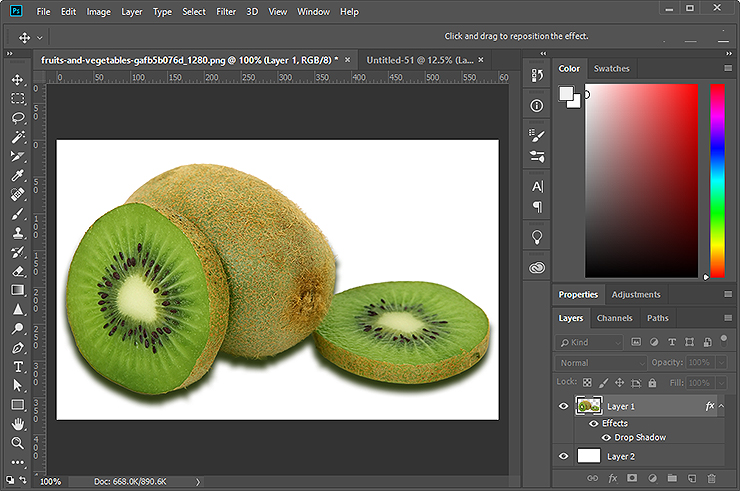
4. 키위 이미지 파일을 복사 해주었고, 레이어 색상을 다크 카키색으로 변경했습니다.
Blur Gaussian Blur 를 선택해 주었고, 브러쉬 도구를 통해 연한 그림자들을 더 추가해 봤습니다.
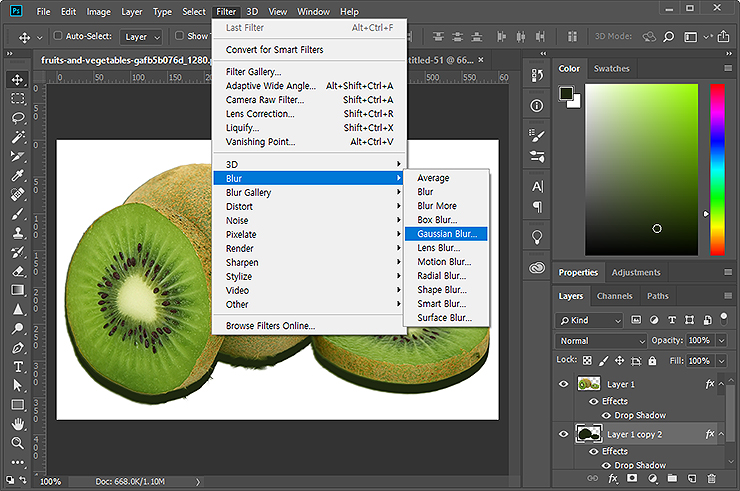
5. 완성된 이미지 파일을 확인할 수 있었으며, 이전보다는 더 자연스럽게 완성이 됐습니다.
이렇게, 사용자의 방법에 따라 퀄리티가 달라질 수 있으며, 어떻게 사용하느냐에 따라 변화하기도 합니다. 오늘은 설명으로 대처를 했지만, 다음에는 동영상이나 하나하나의 과정을 가져와 보도록 하겠습니다. 유튜브에 검색해 보시면 좋은 강의들도 있으며, 포토샵 그림자 넣기 관련 링크도 올려두었으니 참고해서 감상해 보시길 바랍니다.
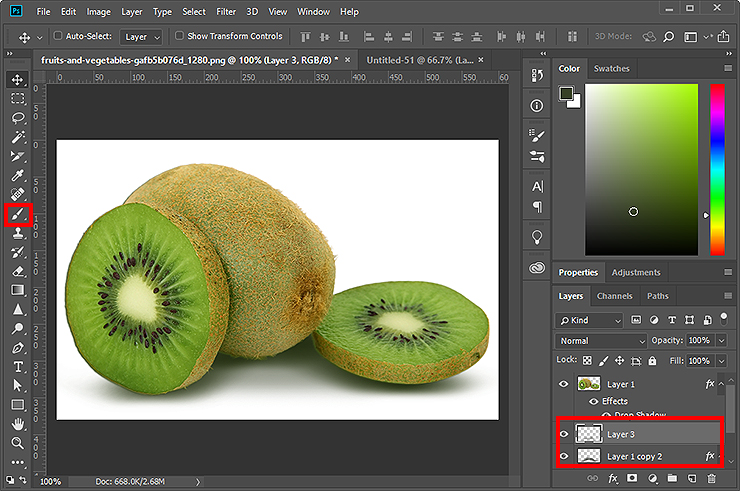
'디자인정보 > 포토샵' 카테고리의 다른 글
| 포토샵 색상반전(photoshop invert) 사용법 (0) | 2022.06.16 |
|---|---|
| 포토샵 흑백전환 단축키 및 사용법 (흑백 이미지 만드는 방법) (0) | 2022.03.12 |
| 포토샵 사진(이미지) 용량 줄이기, 간단한 방법 (0) | 2021.09.23 |
| 포토샵 클리핑 마스크 (Clipping Mask) 사용방법 알아보기 (0) | 2021.09.10 |
| 포토샵 레이어 합치기 (+복사 단축키) (1) | 2021.09.09 |




댓글