포토샵의 간단한 기능 소개로 '포토샵 이미지 좌우반전' 방법에 대해 알아보도록 하겠습니다. 총 2가지의 예시로 정리해 두었으며, 이미지를 통째로 좌우반전 시키거나, 일 부분만 좌우반전하는 방법을 정리해 두었습니다. 상황에 따라 이용해 주시면 되고, 이 외에 간단한 팁들도 정리해 두었으니 함께 살펴보시길 바랍니다.
포토샵 이미지 좌우반전 방법
1. 포토샵(Photoshop)을 먼저 실행해 주신 다음, 이미지를 하나 불러와주세요.
이미지는 드래그를 통해 캔버스에 올려두셔도 되고, [파일] - [열기]를 통해 이미지를 불러오셔도 됩니다. 이미지를 불러 오신 분들은 [이미지] - [이미지 회전] - [캔버스 가로로 뒤집기] 메뉴를 눌러주시면 됩니다. 바로 이미지가 가로로 뒤집어 지며, 이미지 반전 효과가 적용됩니다.
TIP :
- 이미지가 아닌 편집(Edit) 메뉴에서도 동일하게, 적용시킬 수 있습니다.
- [편집(Edit)] - [방향(Transform)] - [가로로 뒤집기(Flip horizontally)] 메뉴를 눌러주시면, 동일하게 좌우반전 효과를 줄 수 있습니다.
- 좌우반전이 아닌 상하반전을 하고 싶으신 분들은 [캔버스 세로로 뒤집기] 메뉴를 눌러주시면 됩니다. 바로 상하 반전이 되며, 위와 아래가 바뀌게 됩니다.
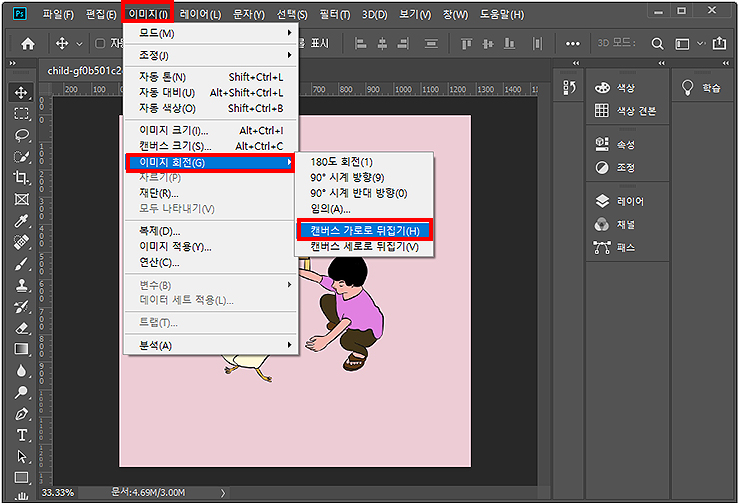
2. 1번의 과정을 통해 이미지를 좌우 반전 시킨 결과입니다.
닭과 사람이 왼쪽 방향으로 있었던 것과 달리 > 오른쪽 방향으로 보는 이미지로 변경이 됐습니다. 이 와 같이, 이미지를 반대로 바꿔야 하는 상황에 사용을 해보시면 될 것 같습니다.
> 다음은 일 부분만 좌우반전 시키는 방법을 알아보도록 하겠습니다.
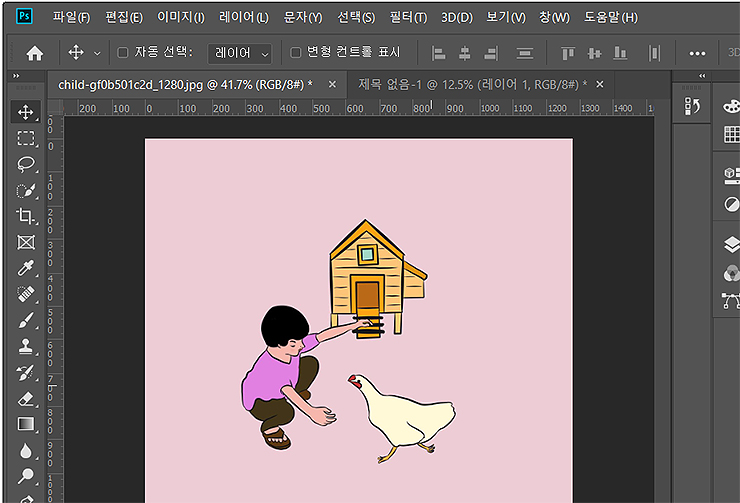
3. 이미지의 일부분만 좌우반전을 시키기 위해, 왼쪽의 사각형 선택 도구를 눌러주세요.
또는 다른 선택 도구를 이용하셔도 좋으며, 선택 도구를 통해 좌우반전을 시킬 오브젝트를 선택해 주시길 바랍니다. 선택이 모두 되신 분들은 선택 지역 안 쪽의 마우스 오른쪽 클릭 후 [자유 변형(Free Transform)] 메뉴를 눌러주시면 됩니다.
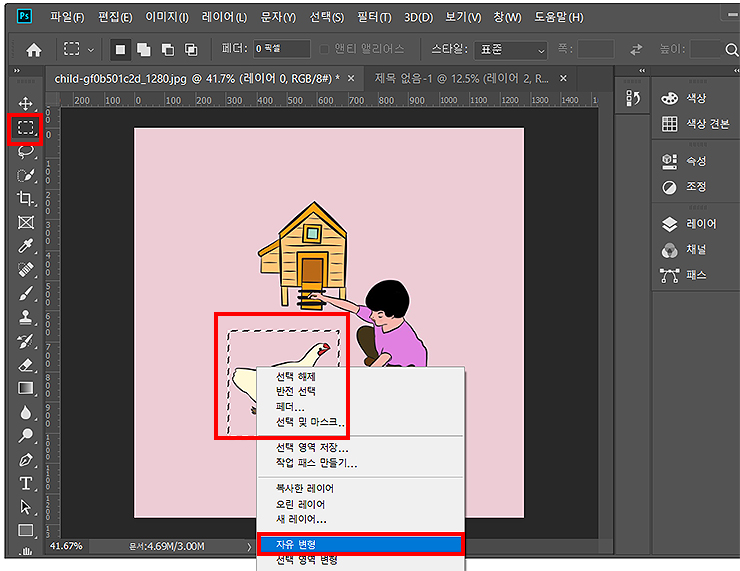
4. 이어서 마우스 오른쪽 클릭을 한번 더 해주신 다음, [가로로 뒤집기(Flip horizontally)] 메뉴를 눌러주시면 됩니다.
메뉴를 눌러주시게 되면, 바로 해당 오브젝트가 좌우반전이 되게 됩니다. 이미지 안에 있는 별도 오브젝트를 좌우반전 시킬 때 유용하며, 이 외에도 여러 옵션을 이용해 볼 수 있습니다.
TIP :
- 가로가 아닌 세로로 뒤집기, 180도 회전, 시계 방향/ 반대 방향 90도 회전도 가능합니다.
- 상단에 있는 비율, 회전, 기울이기, 왜곡, 원근, 뒤틀기 등의 메뉴도 활용이 가능하니 필요에 따라 선택 해서 활용해 보시길 바랍니다.
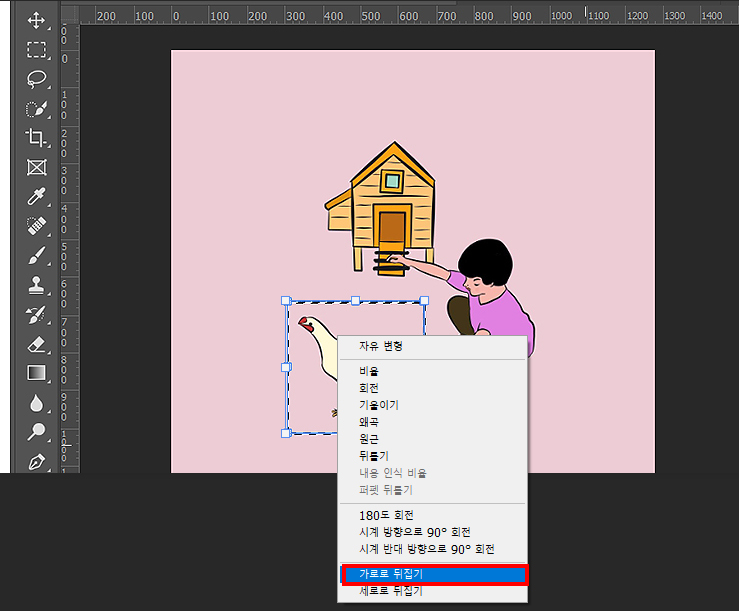
여기까지, 간단히 알아 본 '포토샵 이미지 좌우반전' 방법에 대한 가이드였습니다. 포토샵을 통해 또는 이미지를 좌우반전 시킬 일이 있을 때 참고해 보시길 바랍니다. 또한, 좌우반전 외에도 여러 기능들의 메뉴들이 있으니 여러 가지 선택 후, 적용을 시켜보시길 바랍니다. 간단한 기능 이지만, 작업 목적에 따라 유용하게 사용 될 수 있습니다.
포토샵 관련 글 :
'디자인정보 > 포토샵' 카테고리의 다른 글
| 포토샵 전체화면 끄기, 켜기 방법 (단축키) (0) | 2023.03.29 |
|---|---|
| 포토샵 레이어 썸네일 크기 설정 방법 알아보기 (0) | 2023.03.28 |
| 포토샵 사진 선명하게 보정하는 방법 (0) | 2022.06.20 |
| 포토샵 여러 이미지를 레이어로 불러오기 방법 (0) | 2022.06.20 |
| 포토샵 펜툴로 선따기 (패스/누끼 따기 방법) (0) | 2022.06.20 |




댓글