안녕하세요. 오늘은 '포토샵 펜툴로 선 따기, 패스따기'에 대한 방법을 알아보도록 하겠습니다. 포토샵의 유용한 도구 중 하나로 '펜 도구'란게 있습니다. 펜 도구를 통해 패스를 딸 수 있으며, 흔히 말하는 누끼? 작업을 하는데도 유용하게 쓰일 수 있습니다. 또한, 여러 가지로 응용도 가능하며, 어떻게 활용하느냐에 따라 폭도 넓어지기도 합니다. 오늘은 간단한 예시와 어떻게 사용하는지를 정리해두었으니 궁금하신 분들은 아래 내용을 참고해 보시길 바랍니다.
포토샵 펜툴로 선따기 (패스/누끼 따는 방법)
1. 포토샵을 실행시켜주신 다음, [펜 도구]를 선택해주세요.
펜 도구의 설명에도 있지만, 기준점 및 핸들을 사용하여 패스 또는 모양을 만들 수 있습니다.
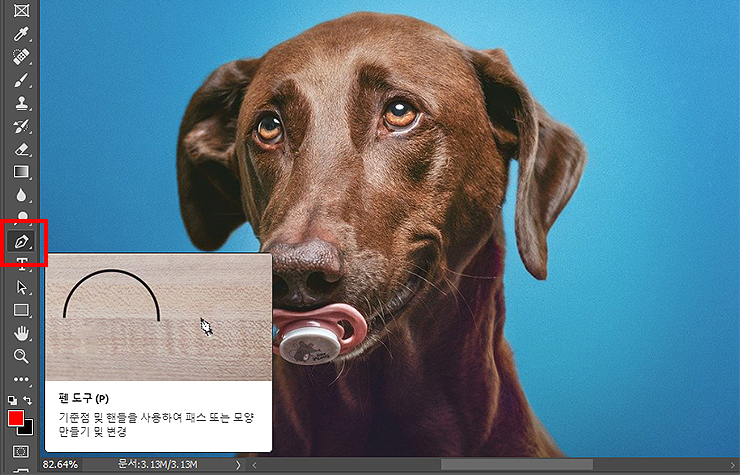
2. 패스나 모양 선택은 왼쪽 상단에 나와 있으며, 작업에 따라 사용을 해주시면 됩니다.
- 모양은 말 그대로 패스를 통해 모양, 오브젝트를 만드는 옵션입니다.
- 패스는 펜툴을 통해 영역을 지정할 때 사용이 되며, 누끼 작업의 유용하게 쓰입니다.
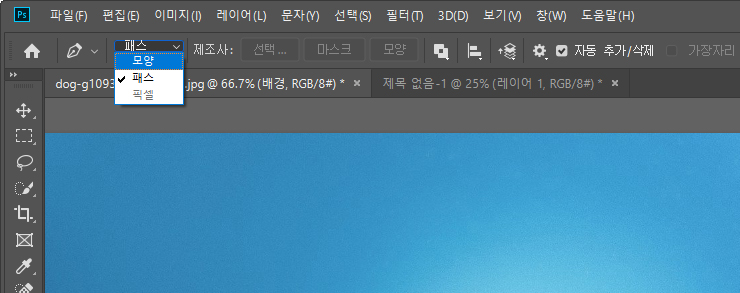
3. 오늘은 패스 관련 주제이기 때문에, 패스로 선택해 작업을 진행해봤습니다.
- 패스 툴은 간단하게, 마우스 왼쪽 선택 > 다음 선택 위치를 클릭 > 모양에 따라 방향을 지정, 이 세가지만 기억해주시면 됩니다.
- 선이 방향대로 안 그어진다면, <Alt> 키로 패스 선택 지점을 선택 후 > 패스를 그려주시면 됩니다.
*패스 툴은 그렇게 복잡하지 않기 때문에, 직접 사용을 해보시면서 감을 익혀보시길 바랍니다.
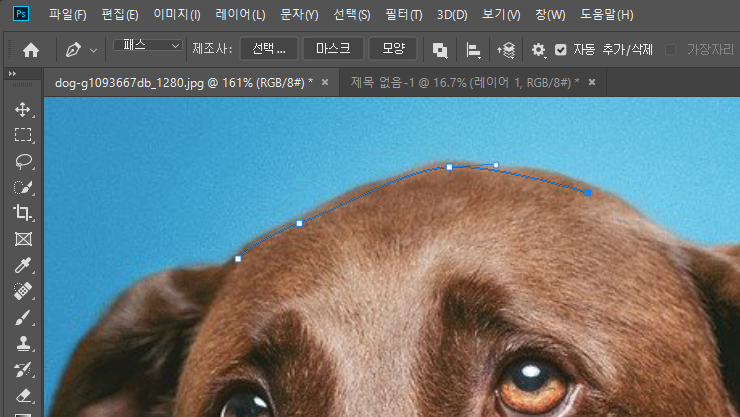
4. 패스를 통해 작업을 모두 진행해주신 분들은 레이어 창에 있는 패스 탭을 선택해주세요.
작업한 패스의 영역이 나오는 곳이며, <Ctrl>을 누른 상태로 클릭을 하면 영역이 지정됩니다.
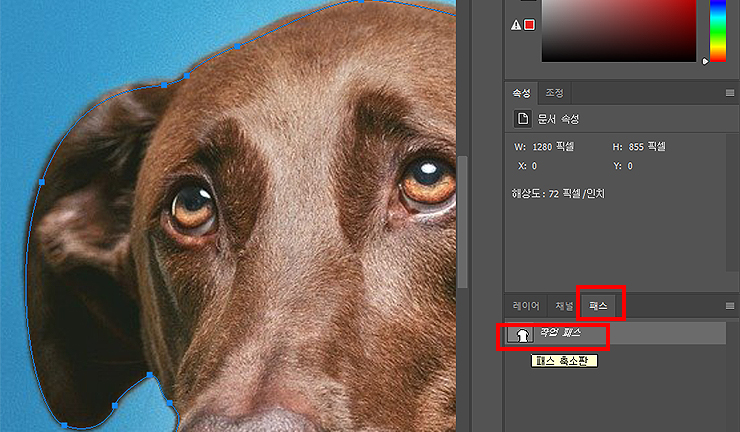
5. 영역이 모두 지정이 되신 분들은..
- 강아지 이미지를 <Ctrl+C>로 복사 > 새로운 레이어를 생성해 붙여 넣기를 해주세요.
- 현재 레이어에서 작업하시는 분들은 <Ctrl+Shift+i> 키 누르신 후 > <Delete>를 눌러 배경을 제거해주시면 됩니다.
- 오늘 패스 작업은 누끼의 초점을 두었으며, 2가지 중 하나를 선택해 작업을 진행해주시면 됩니다.
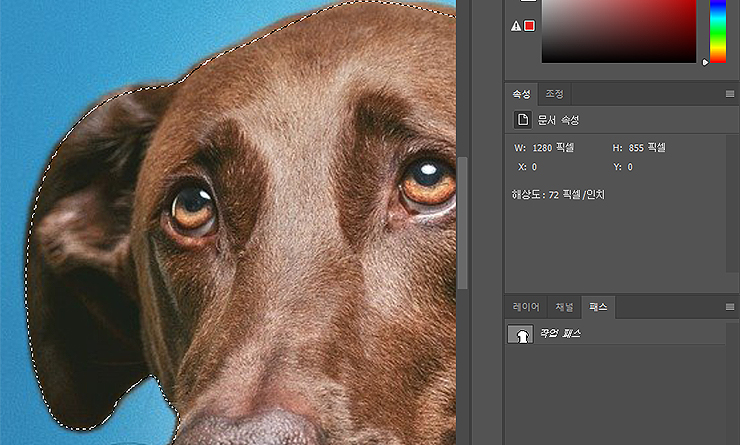
6. 5번 과정까지 완료가 되셨다면, 강아지 뒷 배경이 제거된 걸 확인하실 수 있을 겁니다.
- 아래에 결과의 이미지가 있으며, 간단하게 누끼 작업까지 마친 상태입니다.
- 패스 도구를 이용해 할 수 있는 작업 중 하나이며, 참고해서 이용해 보시면 되겠습니다.
- 이후에는 바깥 배경을 변경하거나, 합성하는 등의 활용해 보시길 바랍니다.
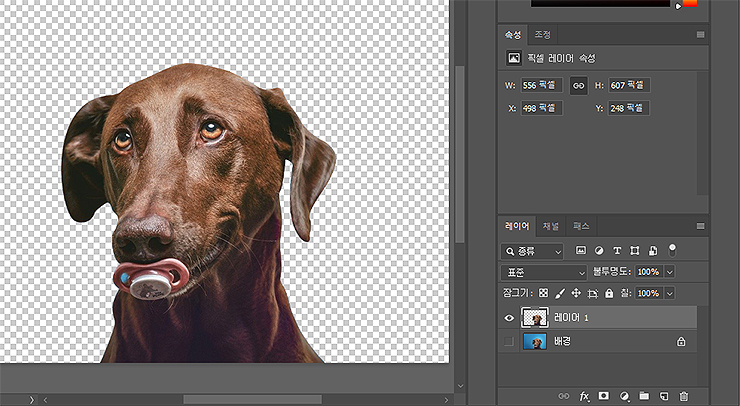
이상으로 '포토샵 펜툴로 선따기 (패스/누끼 따는 방법) 관련 주제'였습니다. 누끼를 따거나, 합성, 편집 등등의 유용하게 쓰일 수 있으니 필요하신 분들은 위 내용을 참고해 보시면 되겠습니다.
Photoshop 관련 다른 글 :
'Photoshop > Basic' 카테고리의 다른 글
| 포토샵 사진 선명하게 보정하는 방법 (0) | 2022.06.20 |
|---|---|
| 포토샵 여러 이미지를 레이어로 불러오기 방법 (0) | 2022.06.20 |
| 포토샵 확대/ 축소, 마우스 휠로 설정하기 (0) | 2022.06.20 |
| 포토샵 이미지 자르기 (크롭 툴, 선택 도구 활용 방법) (0) | 2022.06.20 |
| 포토샵 사진틀에 사진 넣는 방법, 쉽게 알아보기 (0) | 2022.06.20 |




댓글