오늘은 주제와 같이 포토샵 배경 투명하게 설정과 저장하는 방법에 대해 정리를 해보도록 하겠습니다. 작업을 하시다 보면 투명한 배경을 저장해야 할 때가 있습니다. 예를 들면 로고를 만들거나 텍스트 혹은 오브젝트들을 합성시킬 때 등등의 이유로 사용이 되곤 합니다. 간단하게 포토샵을 실행시켜 새로 만들기에 설정을 해주신 후 작업을 진행해주시면 되고, 저장을 할 때도 PNG로만 신경 써주시면 됩니다. 글로 보면 설명이 어렵기 때문에 이미지와 글을 통해 상세히 적어두었으니 관련하여 작업이 필요하신 분들은 참고해서 이용해 보시길 바랍니다.
포토샵 실행, 새로만들기 문서
1. Photoshop을 먼저 켜주신 다음, 문서를 하나 새로 열어 주세요. (단축키는 Ctrl+N입니다.)
2. Background Contents 목록을 확인해 주신 다음, Transparent를 선택해 주세요.
3. Create 버튼을 눌러 작업의 캔버스 화면으로 이동해 주세요.
*아래 이미지 빨간색 표시를 참고해주세요.
*작업하시던 문서에서 배경을 투명하게 작업하고 싶으신 분들은 하얀색 배경을 제거하신 후 저장을 하는 방법도 있습니다.
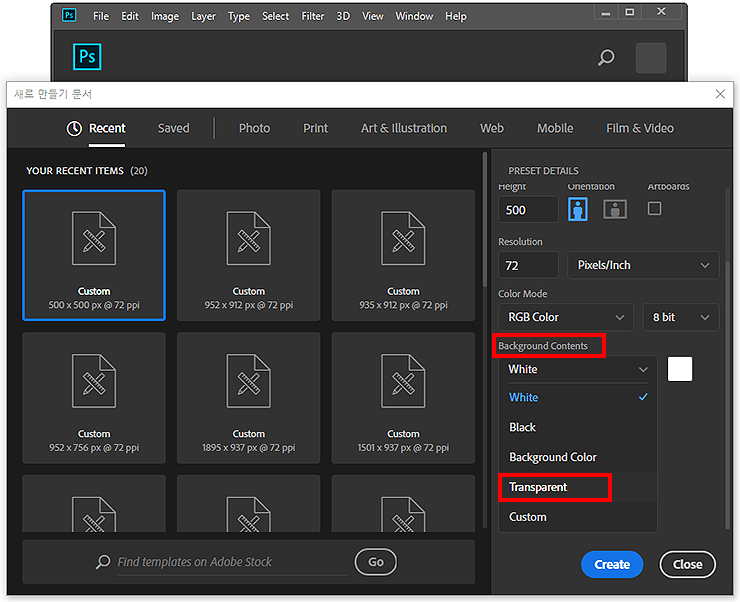
오브젝트 투명하게
로고나 하나의 심벌이라 생각을 하고 저장을 해보도록 하겠습니다. 저는 간단하게 원을 그려 가져왔지만, 배경이 붙어있는 경우에는 따로 제거를 해주신 후 불러와주셔야 합니다. 아래 보고 계신 이미지는 배경이 투명하게 적용이 된 모습입니다.
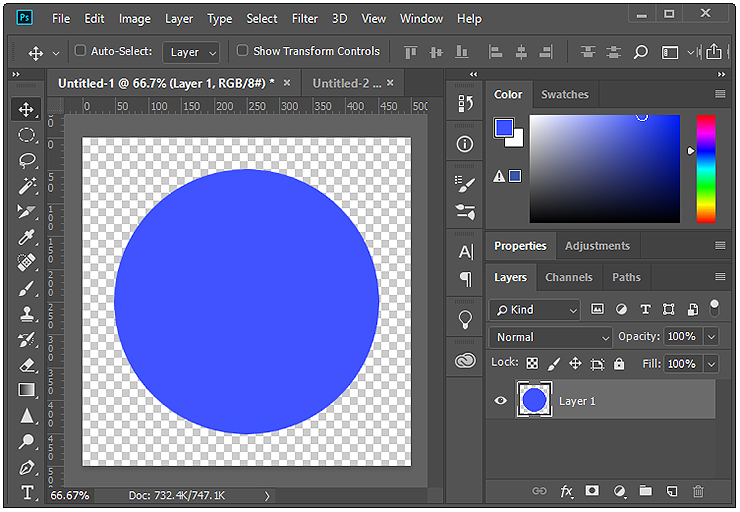
이미지 저장하기
Export ▶ Save for Web (Legacy)... 을 선택해 주세요. (단축키는 Alt + Shift + Ctrl +S입니다.)
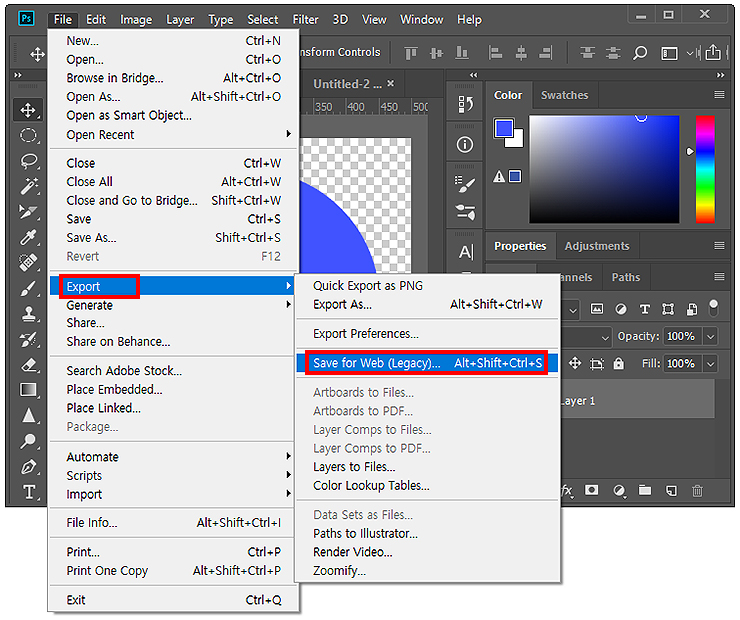
Save for Web
저장 포맷을 선택해 주신 후, PNG-24를 눌러주세요. 그리고 Save.. 를 눌러 원하시는 경로의 저장을 해주시면 끝이 납니다.
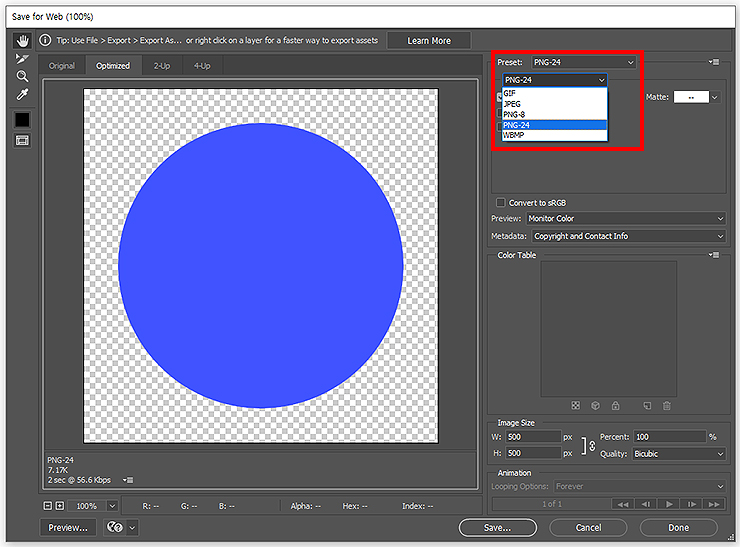
텍스트를 투명하게
이번에는 오브젝트가 아닌 텍스트(text)로도 저장을 해봤습니다. 마찬가지의 과정을 통해 저장을 해주시면 되고, 배경과 저장 포맷인 png로 잘 확인만 해주시면 되겠습니다. 원하시는 목적에 따라 이용을 해보시길 바라며, 다음에는 선택 툴을 통해 바깥 배경을 제거하는 방법에 대해서도 알아보도록 하겠습니다.
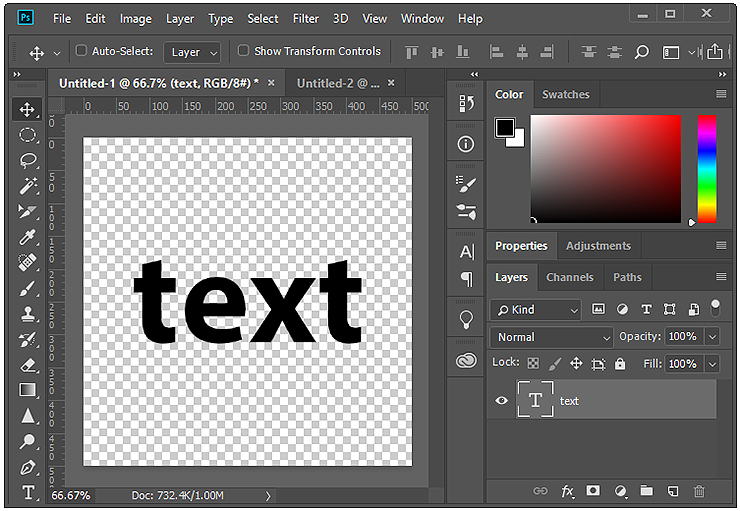
여기까지 포토샵 배경 투명하게 설정 및 저장하는 방법의 글이었습니다. 간단한 글이지만, 도움이 되셨길 바라며 다음에도 좋은 내용으로 작성해 보도록 하겠습니다.
'디자인정보 > 포토샵' 카테고리의 다른 글
| 포토샵 클리핑 마스크 (Clipping Mask) 사용방법 알아보기 (0) | 2021.09.10 |
|---|---|
| 포토샵 레이어 합치기 (+복사 단축키) (1) | 2021.09.09 |
| 포토샵 이미지 좌우반전 시키는 방법 알아보기 (0) | 2021.08.30 |
| 포토샵 웹용으로 저장하는 방법 (저장 옵션 살펴보기) (0) | 2021.08.05 |
| 포토샵 단축키 설정하는 방법, 간단하게 바꿔보자 (0) | 2021.07.28 |




댓글