포토샵으로 작업을 하셨다면, 최종적으로 저장을 해주셔야 하는데요. 저장은 두 가지의 형태로 할 수 있습니다. 오늘 주제처럼 웹용으로 저장을 하거나 혹은 다른 이름으로 하는 일반적인 방법이 있습니다. 비슷한 용도로 이용이 되지만, 사용자에 따라 그리고 몇 가지 옵션에 따라 선택이 바뀌는 것 같습니다.
아래에서도 설명을 드리겠지만, 저장을 하는 부분에도 포맷을 변경하거나, 이미지의 해상도 조절, 퀄리티 변경을 할 수 있습니다. 이미 작업을 완료했다는 가정하에는 크게 차이는 없겠지만, 업로드를 해야하는데 용량이 너무 크거나, 줄여야 할 때, 혹은 맞는 포맷을 지정해야 할 때 등등의 경우에 참고를 해보시면 될 것 같습니다.
1. 웹용으로 저장하기
'아래 참고이미지의 빨간 표시를 보시면 더 이해가 쉽습니다.'
- File > Export > Save for Web의 순서를 눌러 주시면 웹용 저장 창이 나옵니다.
- 단축키는 Alt + Shift + Ctrl + S를 눌러 주시면 됩니다.
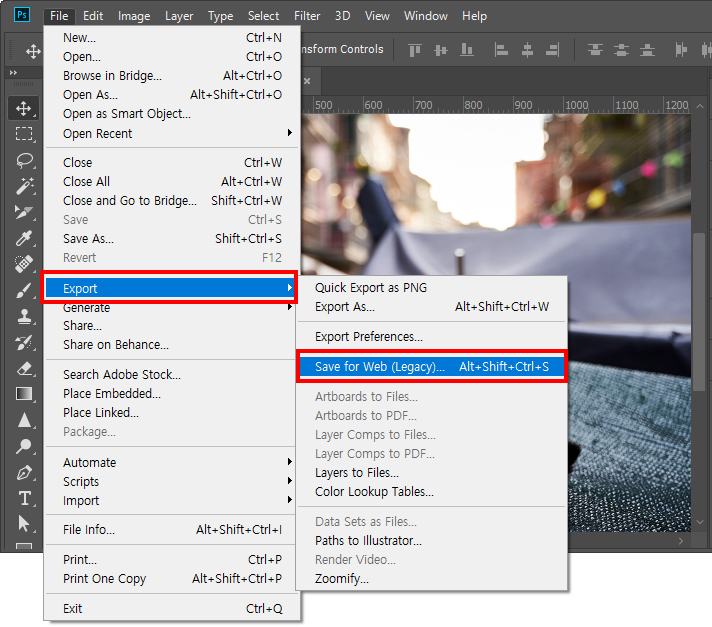
2. Save for Web
저장을 하는 창으로 간단히 체크를 해주신 후 Save를 눌러 주시면 됩니다.
앞에 내용에도 있었지만, 퀄리티나 포맷, 해상도 등도 설정할 수 있으니 필요에 따라 변경 및 선택해 주시길 바랍니다.
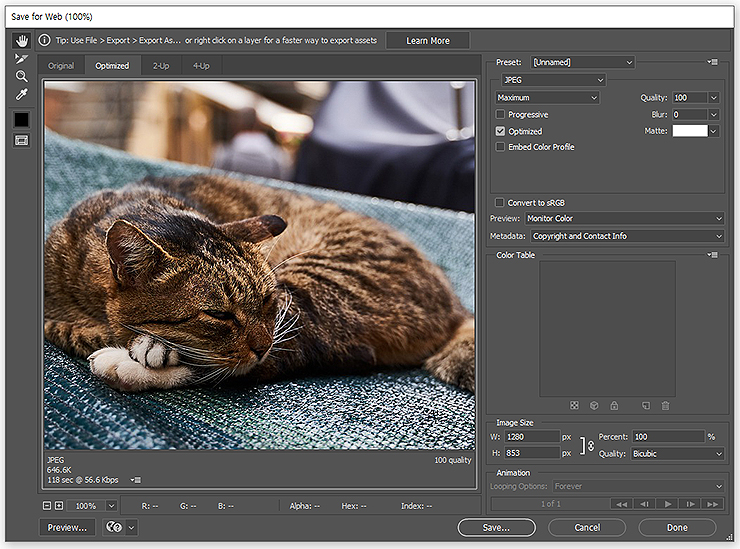
3. 저장 옵션
사용자에 따라 혹은 작업물에 따라 옵션을 변경해주시면 되는데요. 아래 간단한 예시를 참고해 주세요.
option :
- 포맷 : GIF, JPEG, PNG-8 / 24, WBMP
- 퀄리티 : Low, Medium, High, Very High, Maximum
- Image Size : W, H 사이즈 조절 가능
ex :
- 투명한 배경을 만들어 주시려면, PNG의 포맷으로 변경을 해주셔야 합니다.
- 움직이는 이미지를 만드시려면 GIF로 변경해 주셔야 합니다.
- 이미지의 용량을 줄이기 위해, 해상도나 퀄리티를 조금 낮추는 방법을 생각할 수 있습니다.
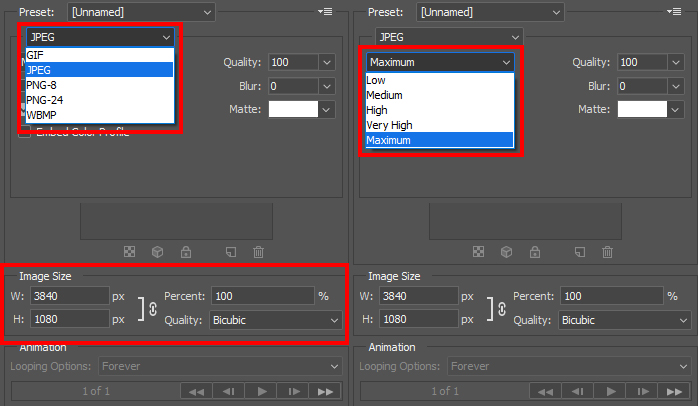
4. Save As...
다른 이름으로 저장하는 방법으로 File > Save As...를 눌러 주시면 됩니다.
단축키는 Shift + Ctrl + S를 통해 실행할 수 있습니다.
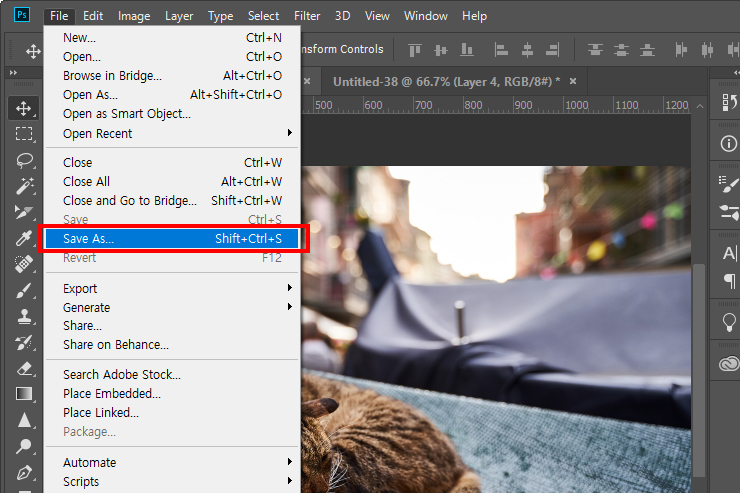
5. 다른 이름으로 저장
이 창이 나오셨다면, 파일 이름과 형식을 지정을 해 주시면 됩니다. 마찬가지로 상황에 따라 형식을 변경해주시면 되겠습니다.
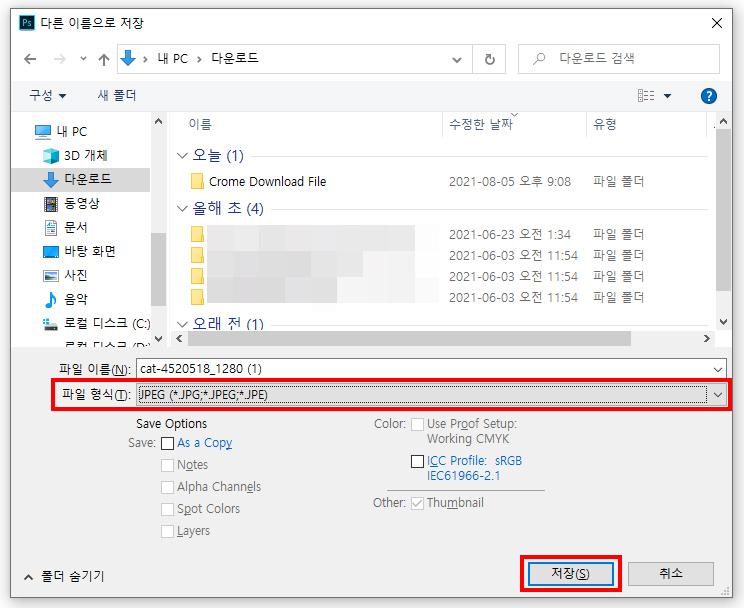
6. OOO Options
이미지 옵션으로 Quality를 선택할 수 있었고, 포맷에 대해서도 설정을 할 수 있었습니다. 오른쪽의 용량이 표기되기도 하며, Preview를 통해 실시간으로 살펴보실 수 있습니다. 모두 완료되신 분들은 OK를 눌러 주시면 됩니다.
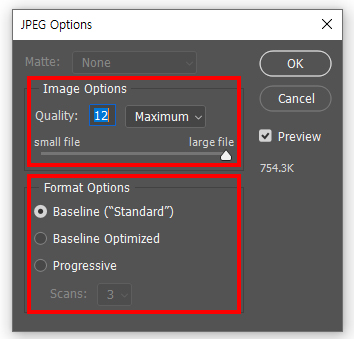
마지막 이미지를 끝으로 포토샵 웹용으로 저장하는 방법의 대한 글은 마무리하도록 하겠습니다. 기본적인 부분이지만, Photoshop을 잘 사용안하신다거나, 옵션 관련 궁금하시다면 간단히 참고해 보시길 바랍니다. 위에 예시를 들어 놨지만, 작업물에 따라 형식이나 옵션을 변경해야 하기도 하니 이 부분도 알고 계시면 좋습니다.
'디자인정보 > 포토샵' 카테고리의 다른 글
| 포토샵 클리핑 마스크 (Clipping Mask) 사용방법 알아보기 (0) | 2021.09.10 |
|---|---|
| 포토샵 레이어 합치기 (+복사 단축키) (1) | 2021.09.09 |
| 포토샵 이미지 좌우반전 시키는 방법 알아보기 (0) | 2021.08.30 |
| 포토샵 배경 투명하게 설정 및 저장하는 방법 (0) | 2021.07.29 |
| 포토샵 단축키 설정하는 방법, 간단하게 바꿔보자 (0) | 2021.07.28 |




댓글