오늘 주제이자 안내해 드리는 가이드는 포토샵 단축키 설정하는 방법입니다. 일부의 프로그램들을 사용하게 되면, 단축키라는 걸 알게 됩니다. 단축키는 말 그대로 작업을 단축시켜주는 키로 사용이 되며, 조금 더 빠른 실행과 설정을 할 수 있게 됩니다. 오늘 적어 드리는 포토샵도 마찬가지이며, 중요하게 쓰이는 것들이 많이 있습니다.
예를 들면 파일을 열거나 이미지 관련 편집 혹은 효과 등에 대해 쓰이는 등 여러 가지가 있으며, 자신이 자주 쓰는 것에 따라 익숙함의 정도가 달라지기도 하는 것 같습니다. 또한 단축키는 설치했을 당시 기본으로 설정되어 있지만, 자신이 쓰기에 편리하게 세팅을 할 수도 있습니다. 오늘은 이 방법에 대해 정리하며, 어떻게 바꾸고, 어떻게 쓰는지에 대한 간략한 내용입니다.
포토샵 실행
포토샵(Photoshop) 프로그램을 실행시켜 주신 후, Edit 메뉴를 눌러 주세요.
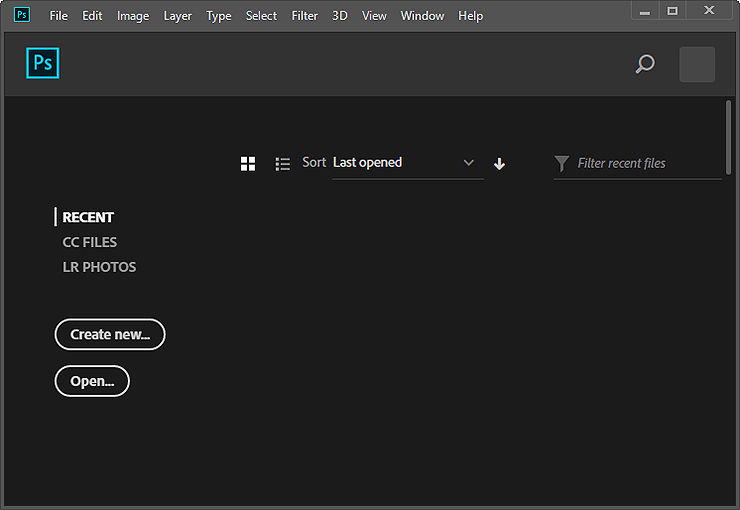
메뉴 선택
Edit의 하단 쪽을 살펴보시면 Keyboard Shortcuts and Menus이라는 메뉴가 있습니다. 클릭해 주시면 되고, 단축키는 Alt + Shift + Ctrl + K으로 실행을 할 수 있습니다.
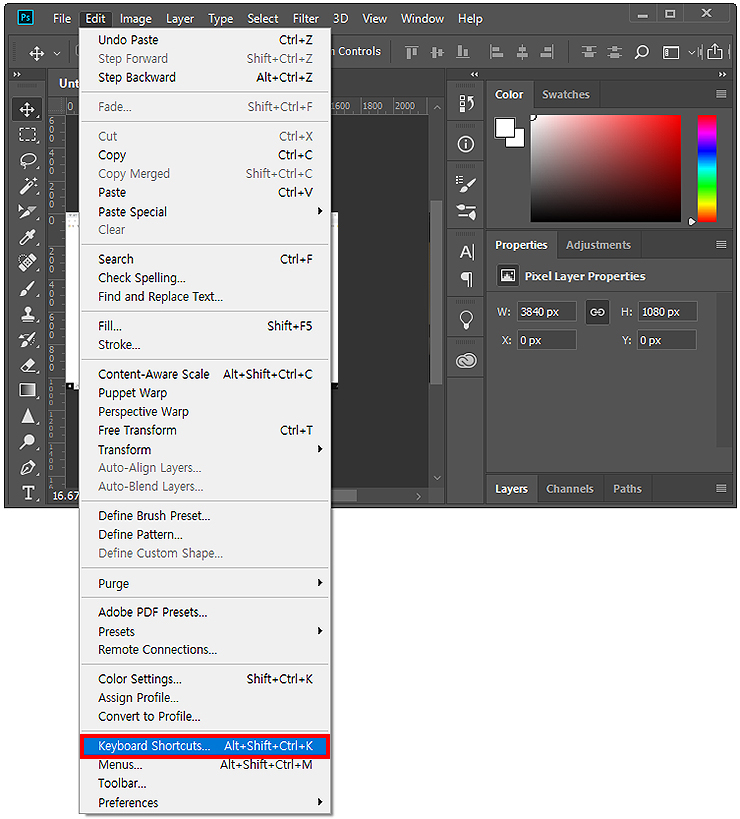
키 설정 메뉴
단축키를 설정하는 메뉴의 첫 화면입니다. 변경하고 싶으신 메뉴가 있다면 선택 후 확인과 변경이 가능합니다. 궁금하신 키가 있다면 클릭을 해보시길 바랍니다.
바로가기 키를 편집 방법 및 꿀팁 :
- 수정할 메뉴를 선택해주세요.
- 단축키를 눌러 변경할 키를 지정해 주세요.
- 편집을 마치신 후 OK를 눌러 변경을 할 수 있습니다.
- Shortcuts For : Application Menus, Panel Menus, Tools의 탭이 있으며 변경 후 설정이 가능 합니다.
- File, Edit, Image, Layer, Type, Select, Filter, 3D, View, Windows, Help의 메뉴가 있으며, 각각 변경이 가능 합니다.
- 새 세트를 생성하여, 기본 설정되어 있는 단축키를 보존할 수 있습니다.

변경해보기
오른쪽의 표시되는 포토샵 단축키들을 볼 수 있으며, 선택 후 설정이 가능합니다. Accpt의 버튼을 눌러 주시면 되며, Add Shortcut을 통해 추가 혹은 Delete Shortcut을 통해 제거를 할 수 있습니다. 모든 설정이 다 됐다 생각이 든다면, OK를 눌러 마무리해주시면 됩니다.
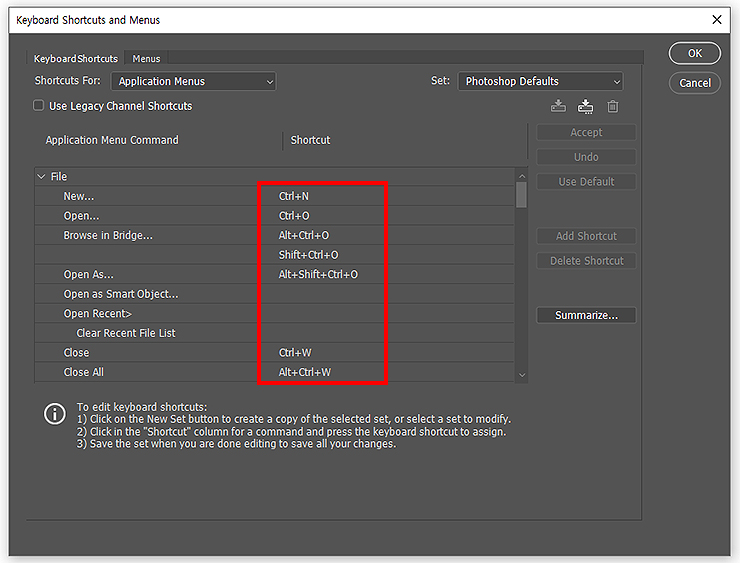
프로그램을 자주 사용하다 보면 자연스레 익숙해지기도 하며, 어떻게 해야 실행되지 하는 궁금한 상황이 올 수도 있습니다. 요즘은 인터넷에 많은 정보들이 있으니 검색을 통해 찾아보시길 바라며, 오늘은 포토샵 관련 내용을 다뤘지만, 다른 프로그램들도 마찬가지로 정리를 해나가 보도록 하겠습니다. 앞으로 많은 툴 많은 팁을 전달 드릴 예정이니 참고해서 이용해 주시면 될 것 같습니다. 도움이 되셨길 바라며, 오늘 글은 여기서 정리하도록 하겠습니다. 감사합니다.
'디자인정보 > 포토샵' 카테고리의 다른 글
| 포토샵 클리핑 마스크 (Clipping Mask) 사용방법 알아보기 (0) | 2021.09.10 |
|---|---|
| 포토샵 레이어 합치기 (+복사 단축키) (1) | 2021.09.09 |
| 포토샵 이미지 좌우반전 시키는 방법 알아보기 (0) | 2021.08.30 |
| 포토샵 웹용으로 저장하는 방법 (저장 옵션 살펴보기) (0) | 2021.08.05 |
| 포토샵 배경 투명하게 설정 및 저장하는 방법 (0) | 2021.07.29 |




댓글