안녕하세요. 오늘 포토샵 주제로 '사진을 선명하게 보정하는 방법'에 대해 알아보도록 하겠습니다. 포토샵을 사용하신다면, 여러 보정 도구들을 많이 사용해보셨을 겁니다. 오늘은 그중 하나로 사진의 선명도를 높이는 필터들을 다뤄볼 예정입니다. 간단하게 클릭만으로 선명도가 높아지기도 하며, 상황에 따라 더 디테일하게 혹은 일부분만 적용을 시킬 수 있습니다. 아래 예제와 함께 정리를 해 드리니 참고해서 이용해 보시길 바랍니다.
포토샵 사진 선명하게 보정하기
1. 먼저, 선명하게 하고 싶은 이미지, 사진을 불러와주세요.
이미지를 불러오는 방법은 캔버스의 사진을 드래그 해주시거나, [파일] - [열기]를 통해 불러오실 수 있습니다.
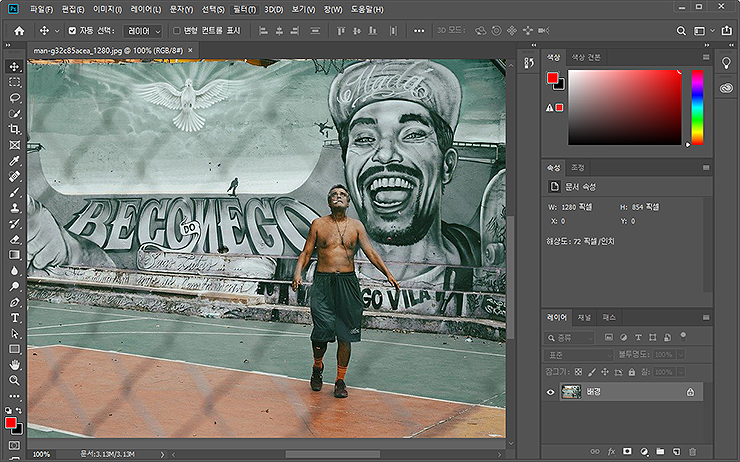
2. 이어서, [필터] - [선명 효과] - [선명하게] 메뉴를 선택해주세요.
해당 필터를 눌렀을 시, 사진의 선명도가 높아지게 됩니다.
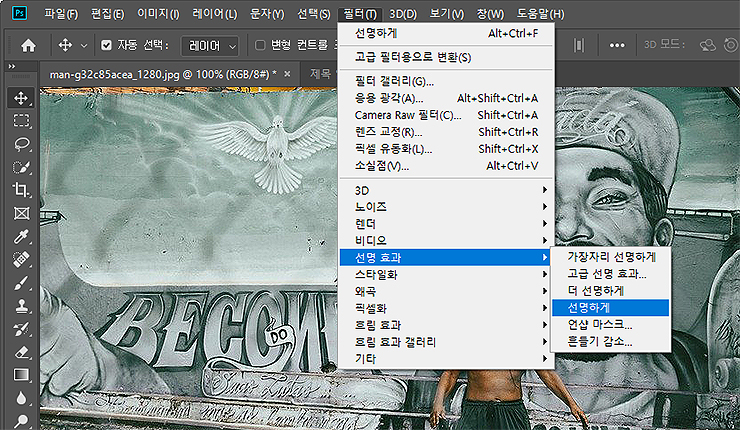
3. 간단한 결과로 왼쪽 사진과 오른쪽 사진의 선명도 차이를 느낄 수 있을 겁니다.
전체적으로 사진이 흐릴 때 사용하기 유용하며, 더 나아가 더 자세한 선명도 설정도 해볼 수 있습니다.
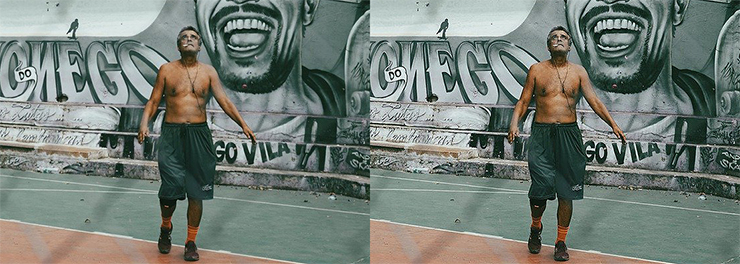
4. 다시, [필터] 메뉴를 눌러주신 후, [선명 효과] - [고급 선명 효과]를 눌러주세요.
간단한 창이 나오게 되고, 양, 반경, 노이즈 감소 등을 이전과 달리 더 자세하게 설정할 수 있습니다. 더 많은 옵션 그리고, 더 디테일하게 설정을 할 수 있으며, 말 그대로 고급 선명 효과라 보시면 되겠습니다. 이 외에도 다양한 필터가 있으며, 작업의 목적에 맞게 사용을 해주시면 됩니다.
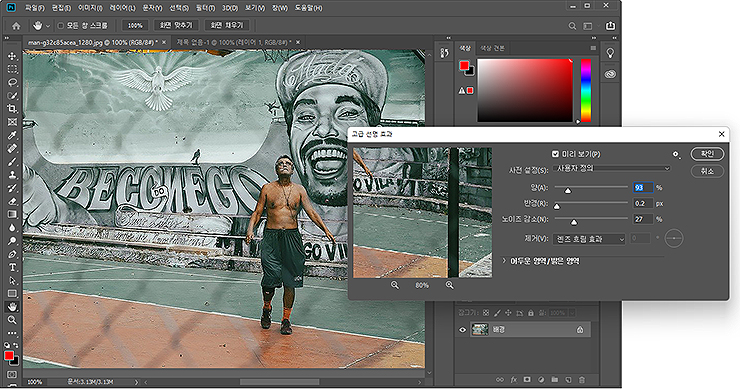
5. 일부분만 선명 효과를 주고 싶다면, 도구를 사용해 볼 수 있습니다.
왼쪽 도구 창의 블러모양을 선택해 주시면, [선명 효과 도구]가 있습니다. 선택 후, 이미지에 클릭을 해주시면 일부만 선명도가 적용됩니다. 방법은 여러 가지 있으며, 작업의 따라 선택 및 사용을 해보시면 될 것 같습니다. 오늘은 간단한 예시로 설명을 드렸으며, 다음에는 조금 더 자세한 내용으로 정리해보도록 하겠습니다.
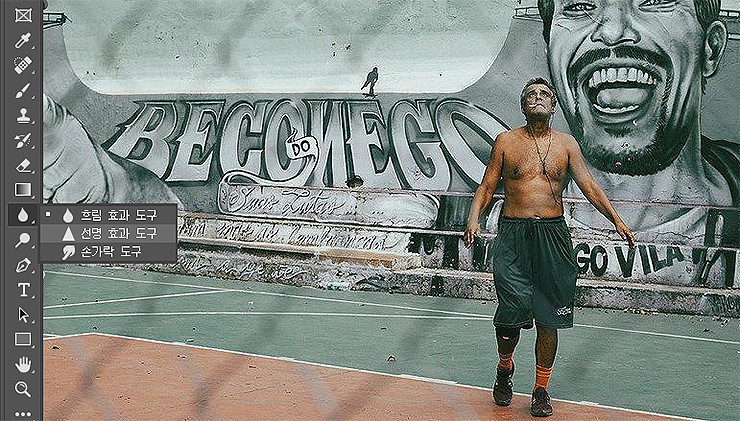
'디자인정보 > 포토샵' 카테고리의 다른 글
| 포토샵 레이어 썸네일 크기 설정 방법 알아보기 (0) | 2023.03.28 |
|---|---|
| 포토샵 이미지 좌우반전 방법 알아보기 (Photoshop) (0) | 2023.03.24 |
| 포토샵 여러 이미지를 레이어로 불러오기 방법 (0) | 2022.06.20 |
| 포토샵 펜툴로 선따기 (패스/누끼 따기 방법) (0) | 2022.06.20 |
| 포토샵 확대/ 축소, 마우스 휠로 설정하기 (0) | 2022.06.20 |




댓글