포토샵에서 가장 많이 이용하는 기능?으로 레이어가 있습니다. 레이어를 통해 여러 효과나 이미지 등을 겹쳐, 한 장의 이미지를 만들 수 있으며, 레이어 하나 하나의 추가 또는 제거를 통해 작업의 효율을 도울 수 있습니다. 오늘은 이 레이어 관련 썸네일 크기 설정 안내 이며, 레이어 자체의 크기를 조절하는 방법을 준비해 봤습니다. 레이어 크기가 작아 불편하셨거나, 반대로 레이어 크기가 너무 크신 분들 등등이 참고해 보시면 좋을 것 같습니다.
'자세한 부분은 아래 내용을 통해 확인을 할 수 있으며, 천천히 따라해 보시길 바랍니다.'
포토샵 레이어 썸네일 크기 설정 방법
1. 포토샵(Photoshop)을 실행해 주신 다음, 레이어 하나를 추가해주세요.
1) 레이어 추가를 해주신 분들은 레이어 아이콘의 마우스 오른쪽 클릭을 해보시길 바랍니다.
2) 마우스 오른 쪽 클릭 시, Thumbnails 크기 관련 메뉴가 나오며, 이 중의 크기를 결정해 주시면됩니다.
3) 크기는 썸네일을 아예 없애거나, 작은(small), 중간(medium), 큰(large) 사이즈로 지정할 수 있습니다.
4) 셋 중의 크기를 선택해 작업하기에 편한 크기를 설정해 보시면 되겠습니다.
Tip :
- 레이어 추가는 <Ctrl>+<Alt>+<Shift>+<n>키를 눌러 쉽게 추가할 수 있습니다.
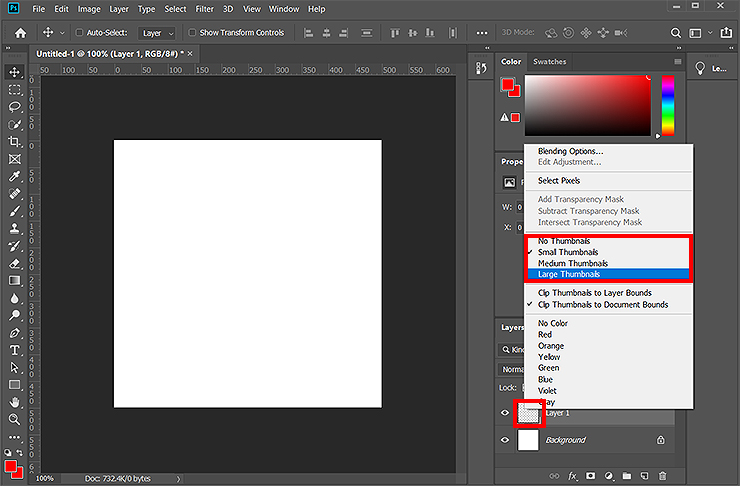
2. 저는 크기를 비교해 보기 위해, 가장 큰 사이즈로 변경해봤습니다.
이전에 레이어와 비교해 보면, 큰 차이가 있었으며, 큰 크기는 작업 했었던 파일을 미리 보는 데 유용해 보였습니다.
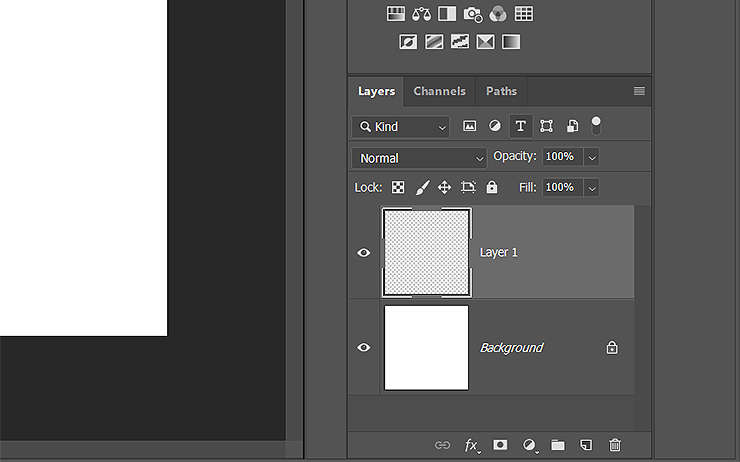
3. 레이어를 구분하는 메뉴들도 있습니다.
레이어 가장 왼쪽의 색상을 주어, 레이어를 구분하는 기능을 하며, 색상도 여러 가지로 선택을 할 수 있습니다. 마찬가지로 작업하실 때, 레이어 구분 또는 작업 구분에 있어 효율적일 수 있습니다. 저는 노랑색(yellow)를 선택해 봤으며, 이 외에도 red, orange, green, blue, violet, gray의 색상이 있었습니다. 반대로 색상을 제거하고 싶으신 분들은 no color 메뉴를 눌러주시면 됩니다.
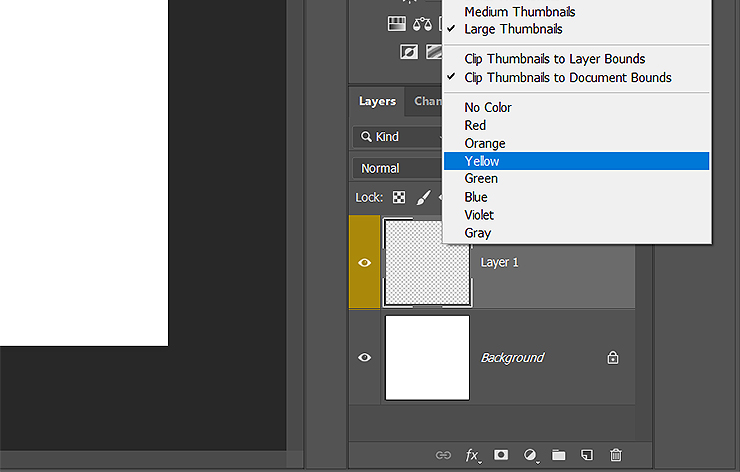
4. 레이어 썸네일 크기 설정은 위 방법 외에도 다른 방법도 있습니다.
레이어 탭 오른쪽에 있는 메뉴를 눌러 주신 후, [Panel Options..]를 선택해 보시길 바랍니다.
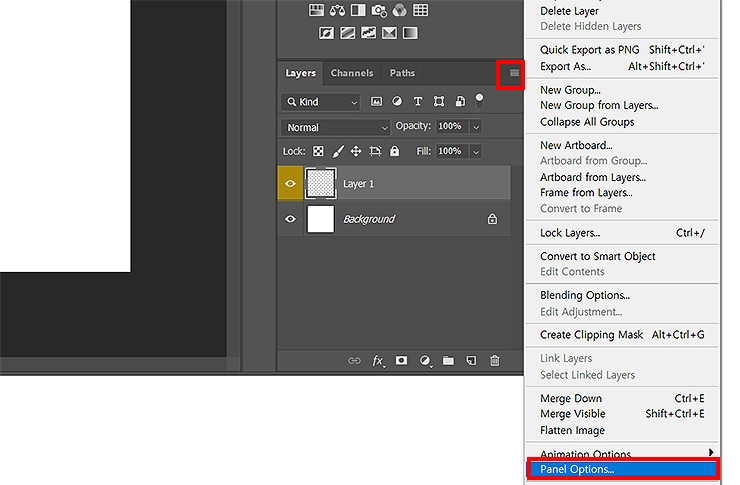
5. 'Layers Panel Optins' 창이 열리게 되며, 이 창에서도 크기를 설정할 수 있습니다.
1~2번이 잘안되시거나, 다른 방법을 찾으신다면, 해당 방법도 이용해 보시길 바랍니다. 레이어 크기를 설정할 수 있는 패널 창이며, 레이어 크기 선택 후, [OK]만 눌러주시면, 크기 설정을 완료할 수 있습니다.
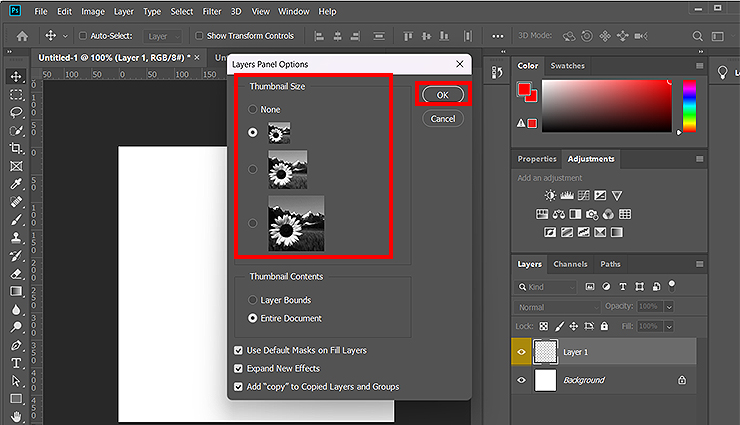
여기까지, 포토샵 레이어 크기 설정 관련 주제였으며, 궁금하셨던 분들은 위 내용을 참고해 보시면 될 것 같습니다. 간단하게 레이어 크기를 설정할 수 있으며, 작업자에 따라 편리한 세팅과 작업 효율을 도울 수 있습니다.
포토샵 관련 글 보기 :
'디자인정보 > 포토샵' 카테고리의 다른 글
| 포토샵 탭 이동 단축키 알아보기 (0) | 2023.03.30 |
|---|---|
| 포토샵 전체화면 끄기, 켜기 방법 (단축키) (0) | 2023.03.29 |
| 포토샵 이미지 좌우반전 방법 알아보기 (Photoshop) (0) | 2023.03.24 |
| 포토샵 사진 선명하게 보정하는 방법 (0) | 2022.06.20 |
| 포토샵 여러 이미지를 레이어로 불러오기 방법 (0) | 2022.06.20 |




댓글