한글 가나다순 정렬하는 방법에 대한 포스팅입니다. 한글을 작성하게 되면, 순서대로 정렬을 해야 하는 경우가 있습니다. 예를 들면 숫자 관련 높은 수치를 확인하거나 반대인 경우, 오늘 주제처럼 가나다순으로 정렬하여, 순서대로 정리를 해야 하는 문서일 때 등등이 있으며, 이 외에도 단순하게는 가운데, 왼쪽, 오른쪽 정렬을 통해 문서의 통일성을? 만들기도 합니다. 조금 더 가독성을 높이고, 보는 사람에게도 더 편하게 볼 수 있는 기본적인 편집이지 않을까 싶습니다.
1. 한글을 실행시켜주신 다음, 가나다순으로 정렬할 문서를 하나 불러와 주세요.
저는 임의에 글들을 하나 작성해 두었고, 어떻게 정렬이 되는지 알아보도록 하겠습니다.
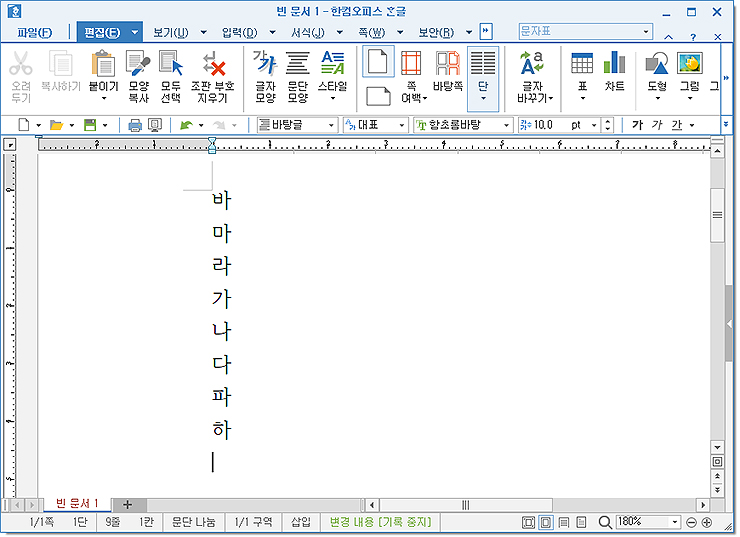
2. 우선, 작성된 글을 마우스로 드래그하여 위의 이미지와 같이 블록으로 지정해줍니다.
한글 상단 메뉴 중 [도구]탭을 선택 후, 상세 항목에서 [정렬] 아이콘을 클릭합니다.
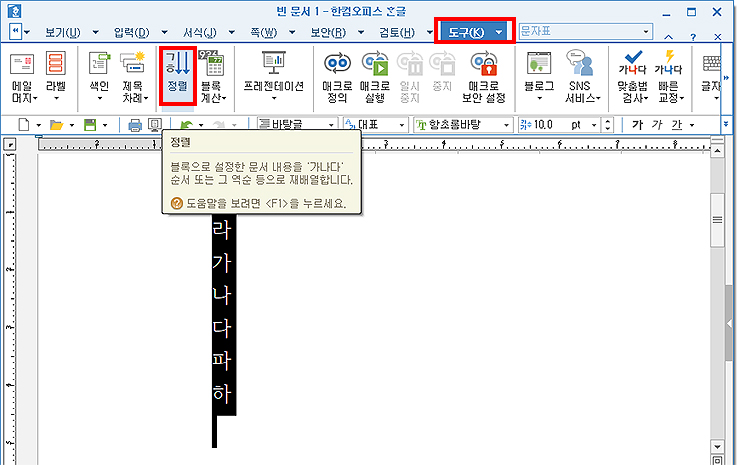
3. 정렬창이 하나 나오게 되며, 간단한 설정을 이어 갑니다.
정렬 메뉴와 관련된 대화 상자가 팝업 되면, [정렬 기준]에서 [문단]-[글자(가나다)]를 선택 후 [실행] 버튼을 차례로 눌러줍니다. 오늘은 가나다 순으로 정렬하는 방법에 대해 다뤘지만, 이 외에도 숫자, 날짜, 코드 등으로도 순서를 정렬할 수 있습니다. 나중에 필요로 하는 기능이 될 수 있으니 간단히 기억해 주시면 되겠습니다.

4. 첫번째 이미지에서 봤었던 것과 달리, 가나다순으로 정렬된 걸 볼 수 있었습니다.
저는 임의로 작성해 결과를 확인했지만, 원하시는 곳에 활용을 해보시면 될 것 같습니다. 표 안에서도 정렬이 필요할 때 사용할 수 있으며, 위에 내용도 있지만 다른 형식으로도 정렬이 가능하니 이 부분도 같이 알고 계시면 좋습니다.
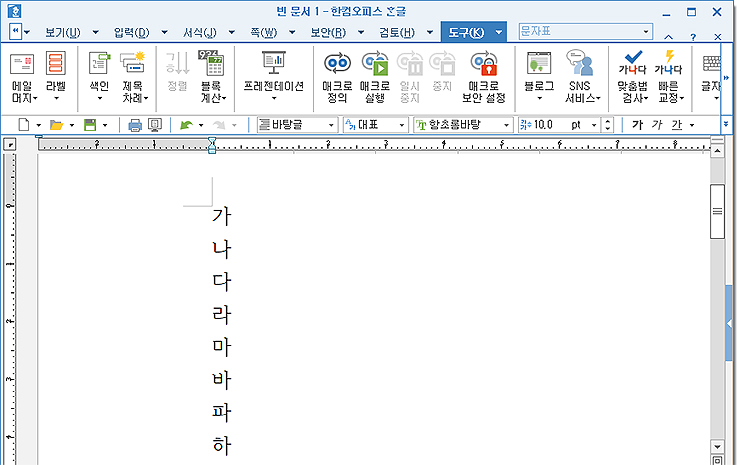
이상, 한글 문서를 가나다 순서로 정렬하는 방법에 대해 알아 보았으며, 위의 방법을 참고해서 편리한 문서 작성에 활용하시기 바랍니다. 이 외에도 한글 메뉴에 들어가시면 다양한 예제들과 문서 편집에 도움 되는 글들이 많이 있습니다. 필요하신 분들은 검색해서 찾아보시길 바랍니다. 앞으로도 좋은 글 양질의 글을 올리도록 하겠습니다. 감사합니다.
'IT정보 > 프로그램' 카테고리의 다른 글
| 파워포인트 위첨자, 아래첨자 입력하는 방법 (1) | 2021.11.30 |
|---|---|
| 한글 읽기전용 해제하는 방법 알아보기 (0) | 2021.11.09 |
| 그림판 사진 합치기, 이미지 두장을 합치는 방법? 알아보기 (0) | 2021.10.15 |
| 한글 자간 줄이기 늘리기 방법 (글자 모양, 단축키 활용) (0) | 2021.10.09 |
| 워드 글자수, 단어수 세는 방법 알아보기 (0) | 2021.10.08 |




댓글