포토샵에서 사용할 수 있는 간단한 필터 효과로 모자이크가 있습니다. 모자이크를 통해 원하지 않는 부분을 노출 안시킬 수 있으며, 작업에 따라 뒷 배경으로 쓰일 수도 있습니다. 오늘은 위 설명드린 모자이크 기능에 대해 알아 보며, 어떻게 사용하는 지 까지 정리해 보려 합니다. 해당 방법이 궁금해서 오신 분들이라면, 아래 내용을 통해 모자이크 기능을 활용해 보시면 되겠습니다.
포토샵 모자이크 효과 및 처리하는 방법 (Photoshop Mosaic)
1. 포토샵을 실행해 주신 다음, 모자이크를 주고 싶은 이미지 하나를 불러와주세요.
이미지를 불러오셨다면, [Filter] - [Pixelate] - [Mosaic] 메뉴를 눌러 모자이크 효과를 열어주시면 됩니다.
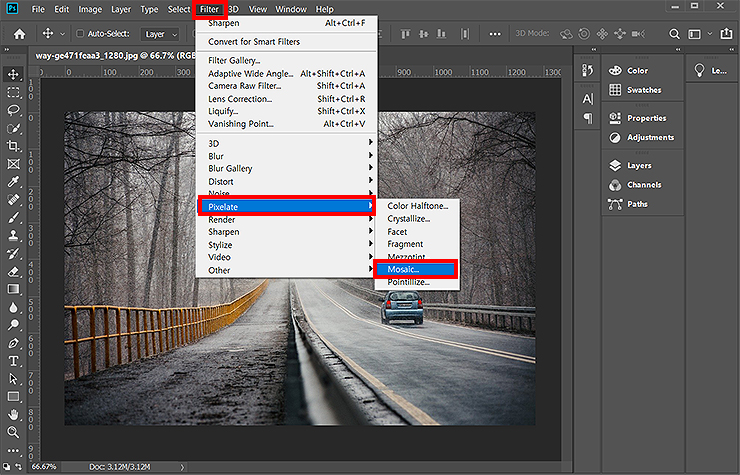
2. Mosaic 창이 열리신 분들은 Cell Size를 조절하여, 모자이크 효과를 적용시켜보시길 바랍니다.
Cell Size에 따라 모자이크의 셀이 달라지며, 원하시는 수치를 입력만 해주시면 됩니다. 수치를 입력해 주신 분들은 [OK]를 눌러 모자이크 적용을 해주시면 됩니다.
*Priview 체크 상태라면, 모자이크의 정도를 확인할 수 있습니다. 미리 확인을 해보시면서, 수치를 지정해 주시면 되겠습니다.
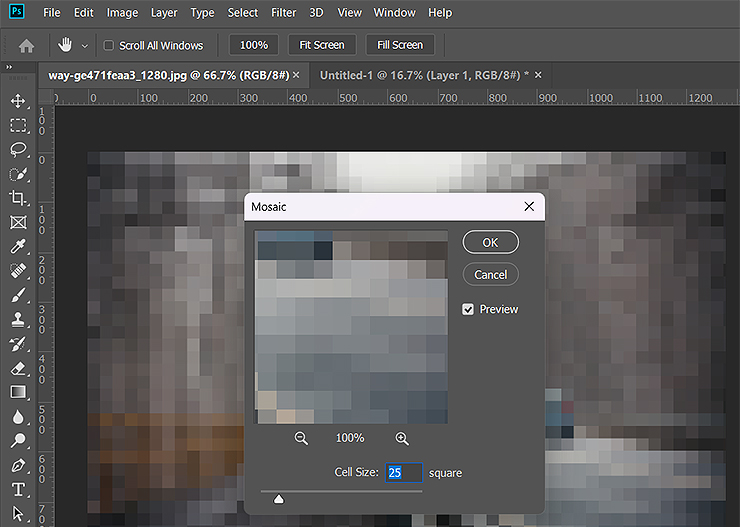
3. 포토샵에서 모자이크는 부분적으로 적용도 가능합니다.
왼쪽 툴 도구 에서, 영역 지정 도구를 선택해 주신 다음, 모자이크 줄 영역을 선택해 보시길 바랍니다. 이어서 [Filter] - [Mosaic] 메뉴를 눌러주시면, 지정된 영역 부분만 모자이크가 되게 됩니다.
TIP :
- 한번 사용한 필터는 <Alt>+<Ctrl>+<F>의 단축키를 이용하실 수 있습니다.

4. 모자이크를 대신 해, 블러 효과를 주는 방법도 있습니다.
[Filter] - [Blur] - [Gaussian Blur] 메뉴를 통해 블러 효과를 줄 수 있으며, 모자이크와 마찬가지로 일 부분을 안보이게 하는 것도 가능합니다.
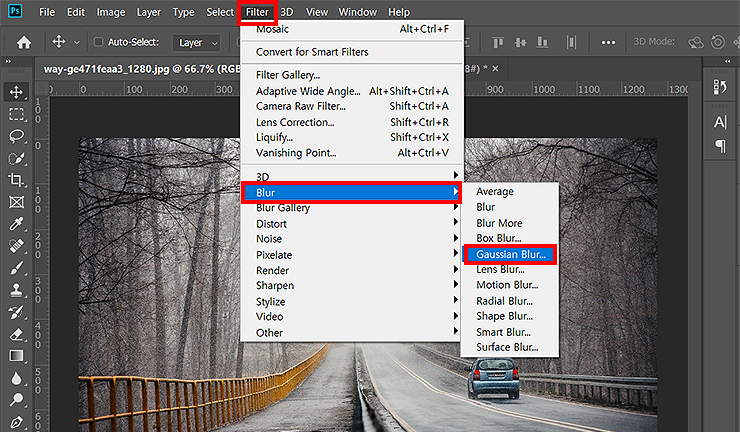
5. 블러도 마찬가지로 영역지정을 하면, 일부분만 블러(Blur)를 줄 수 있습니다.
블러, 모자이크 필터 모두, 보이면 안되는 부분을 없앨 때, 유용하게 쓰일 수 있습니다. 총 2가지로 안내를 해드렸으니 이미지에 따라, 목적에 따라 활용을 해보시면 될 것 같습니다.
*블러도 Radius 값을 조정하여, 블러의 정도를 지정할 수 있습니다.

여기까지, 포토샵 모자이크 효과 및 처리하는 방법에 대한 가이드 글이었습니다. 주제와 같이 Photoshop을 통해 모자이크를 주고 싶으신 분들은 위 내용을 간단히 참고해 보시면 되겠습니다. 필터 메뉴를 통해 어렵지 않게 효과를 줄 수 있으며, 목적에 따라 원하는 부분을 지정할 수도 있습니다.
다른 프로그램 다른 방법 :
'디자인정보 > 포토샵' 카테고리의 다른 글
| 포토샵 폰트 이름 영어를 한글로 변경하는 방법 (0) | 2023.04.12 |
|---|---|
| 포토샵 히스토리 작업내역 늘리기 (Photoshop History) (0) | 2023.04.05 |
| 포토샵 탭 이동 단축키 알아보기 (0) | 2023.03.30 |
| 포토샵 전체화면 끄기, 켜기 방법 (단축키) (0) | 2023.03.29 |
| 포토샵 레이어 썸네일 크기 설정 방법 알아보기 (0) | 2023.03.28 |




댓글