윈도우11(windows11)을 사용하시다보면, 설정에 따라 오른쪽 하단의 알림이 뜨게 됩니다. 알림은 앱/ 프로그램 관련 알림일 수도 있으며, 컴퓨터 업데이트 여러 설정 사항의 알림일 수 있습니다. 이 알림은 필요에 의해 나오지만, 작업을 하시거나 불필요하다 생각이 드시는 분들도 있을 수 있습니다. 오늘은 이런 분들을 위해 정리한 글로 주제와 같이 윈도우11 알림 끄기, 켜기 설정 방법에 대해 알아보도록 하겠습니다. 아래의 순서대로 정리를 해두었으며, 순서대로 설정을 해보시면 되겠습니다.
윈도우11 알림 끄기, 켜기 설정 방법 (windows 11)
1. 윈도우 설정 창을 열어 주신 다음, [시스템] - [알림] 메뉴를 눌러주세요.
설정 창은 윈도우 검색 창의 설정을 검색하거나, 윈도우 키 + i를 눌러주시면 됩니다.
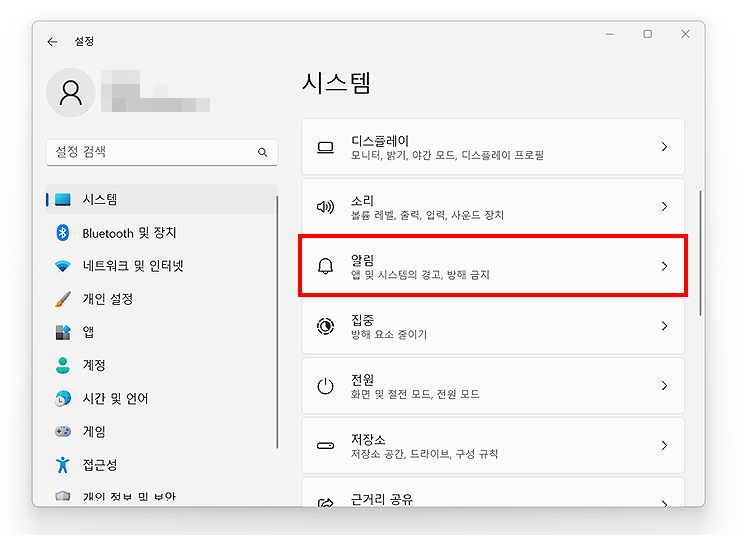
2. 시스템 > 알림 페이지로 들어오신 분들은 알림 부분을 확인해 주시길 바랍니다.
지금 현재는 알림이 켜져 있는 상태로 끄고 싶으신 분들은 반대로 끔 버튼으로 바꿔주시면 됩니다. 알림을 끌 때도 세부적인 선택이 가능하며, 바로 아래의 체크 표시를 설정해 주시면 됩니다. *알림 소리를 재생 허용, 잠금 화면이 알림 표시, 잠금 화면이 미리 알림 등등을 선택할 수 있습니다.
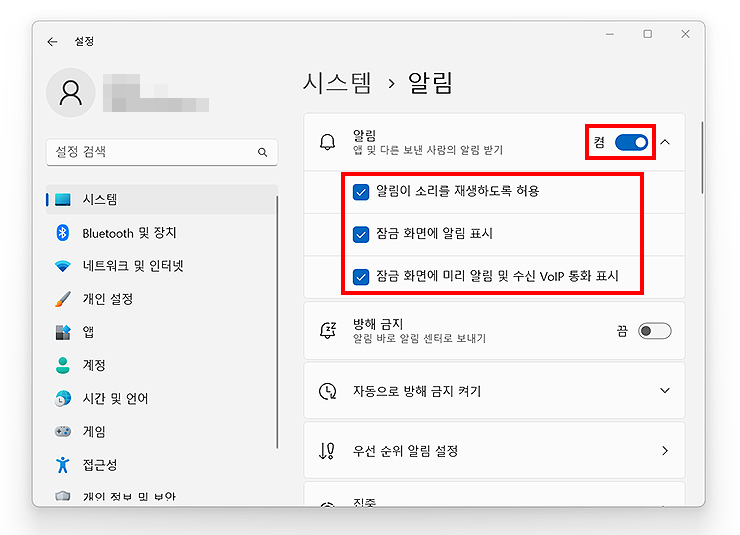
3. 화면을 내려 보면, 방해 금지 관련 설저옫 할 수 있습니다.
방해 금지는 말 그대로 지금 진행하고 있는 작업 또는 컴퓨터를 할 때 방해를 하지 않게하는 설정을 말합니다. 방해 금지를 켜주시면, 마찬가지로 세부적인 설정을 할 수 있으며, 사용자에 맞게 선택 및 설정을 해주시면 되겠습니다.
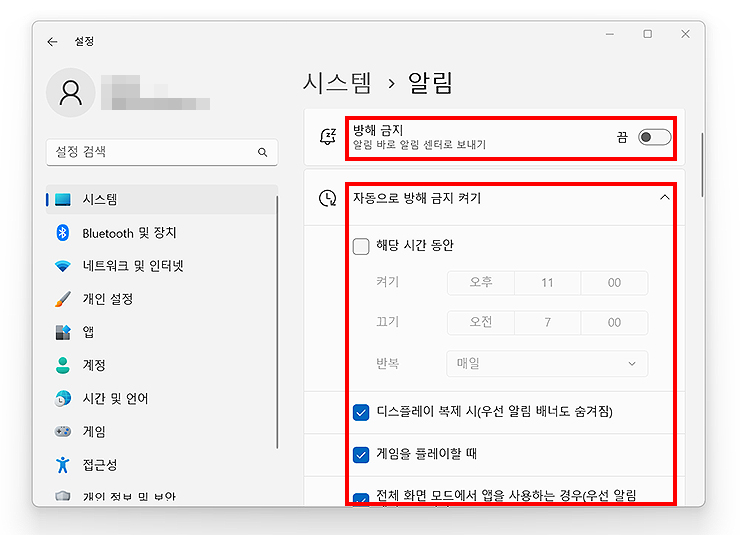
4. 앱의 알림을 개별 설정도 가능합니다.
설치 되어 있는 앱이 표시되어 나오게 되며, 해당 앱에서 나오는 알림이 불편하신 분들은 끔 상태로 변경을 해주시면 됩니다.
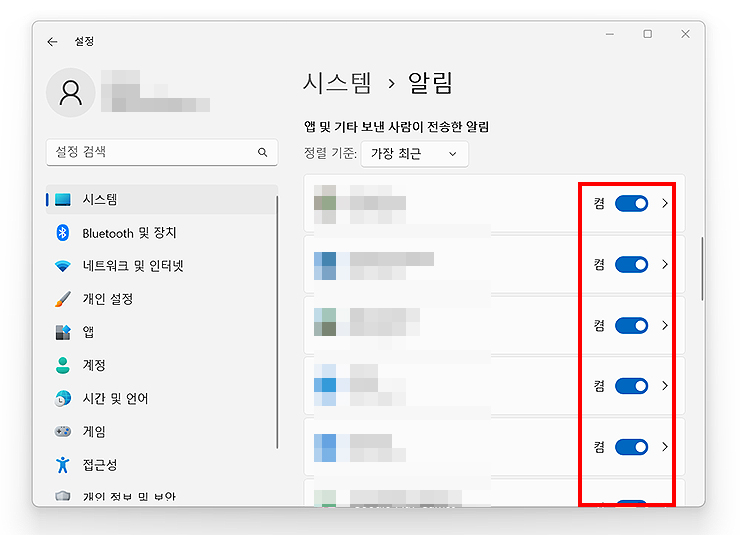
5. 마지막으로 가장 하단에 있는 추가 설정도 살펴봤습니다.
추가 설정은 업데이트 또는 windows 관련 알림에 대한 설정입니다. 윈도우와 관련되 있기 때문에, 알림이 켜져 있는 걸 추천드리지만, 불편하다 생각이 드시는 분들은 체크 해제 후 이용해 주셔도 좋습니다.

위 정리를 보셔도 아시겠지만, 알림은 전체 알림을 끄는 방법과 개별 적으로 알림을 끄는 방법 등이 있습니다. 위 여러 가지 안내를 참고해 보신 후, 불필요하다 생각이 든다면 알림 해제를 해보시길 바랍니다. 컴퓨터 작업을 하는 데 불편함을 줄여주며, 방해를 받지 않게 설정이 됩니다.
윈도우11 관련 글 :
'IT정보 > 인터넷' 카테고리의 다른 글
| 크롬 확장 프로그램 삭제, 제거 방법 알아보기 (0) | 2023.04.11 |
|---|---|
| 크롬 인터넷 방문기록 삭제하는 방법 (0) | 2023.04.07 |
| 윈도우11 파일 확장자 표시 방법 알아보기 (0) | 2023.04.04 |
| 네이버 웨일에서 구글 번역기 사용 및 활용하기 (0) | 2023.04.04 |
| 유튜브 자막 추출 방법 (스크립트 표시하기) (0) | 2023.04.03 |




댓글