윈도우11 또는 윈도우에서는 여러 파일들을 사용하게 됩니다. 파일들을 각각 포맷을 갖고 있으며, 사용한 프로그램과 연결이 되기도 합니다. 오늘은 위 설명드린 부분의 포맷 또는 확장자를 표시하는 방법에 대해 안내해드리며, 포맷을 변경해도 되는 파일일 경우의 이용을 해보시면 될 것 같습니다. (ex. jpg > jpeg 파일 변경을 해도 문제가 되지 않습니다.)
윈도우11 파일 확장자 표시 방법
1. 포맷을 변경할 파일이 있는 위치로 이동을 해주세요.
윈도우 탐색창에서 오른쪽 상단의 [쩜쩜쩜] 메뉴를 클릭해 주신 다음 [옵션] 메뉴를 눌러줍니다.
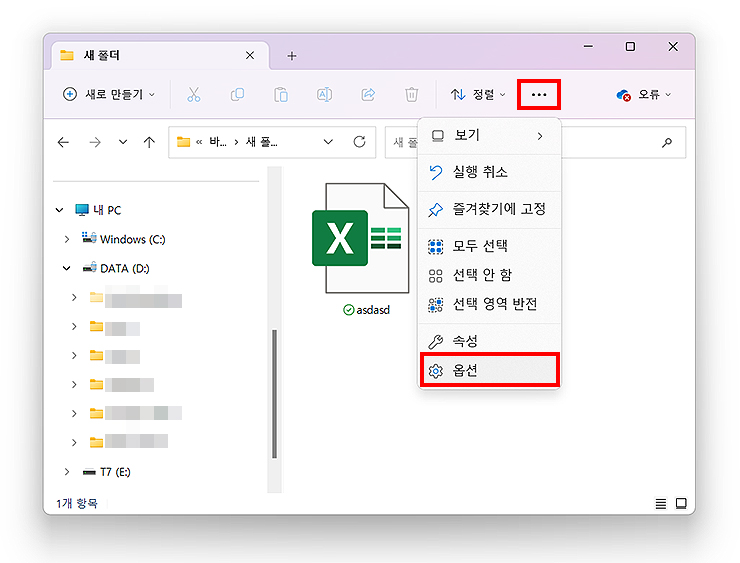
2. '폴더 옵션'이 열리신 분들은 상단 탭에 [보기]를 눌러줍니다.
이어서, 고급 설정:에서 '알려진 파일 형식의 파일 확장명 숨기기' 목록을 찾아주세요. 해당 체크를 풀어주시면, 확장자가 보이게 되며, 반대로 체크 상태라면 확장자가 안보이게 됩니다. 원하는 설정을 해주신 후, [확인] 또는 [적용]을 눌러주시면 됩니다.
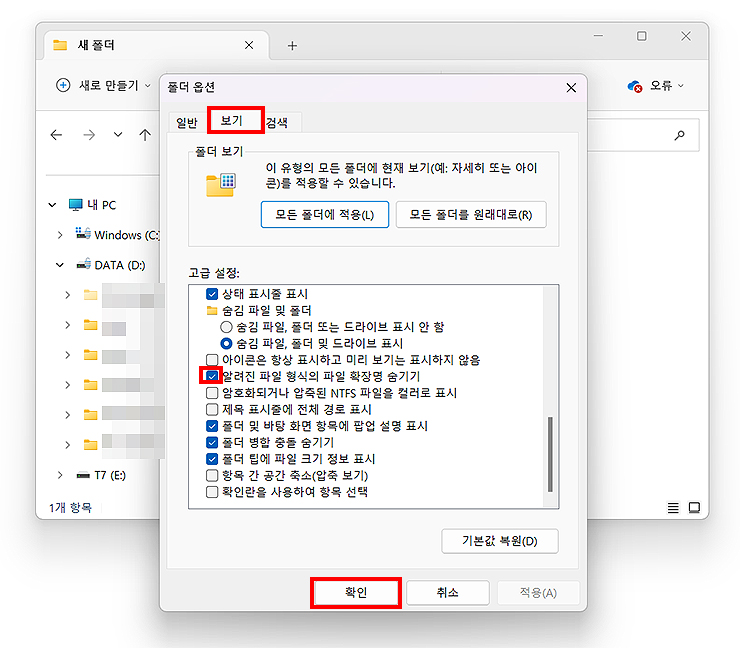
3. 이전에 파일이 있던 폴더를 확인해 보시면, 파일의 확장자가 보이는 걸 확인하실 수 있습니다.
'이름.확장자'로 표시되어 나오게 되며, 바꿔도 되는 포맷으로 변경을 해 사용을 해보시면 되겠습니다. *포맷을 잘못 바꾸거나 다른 형태로 변경하게 되면, 파일 자체가 날라갈 수도 있습니다. 이 부분도 참고해서 이용해 주시길 바랍니다.

여기까지, 윈도우11에서 파일 확장자 표시하는 방법에 대한 안내 글이었습니다. 주제와 같이, 파일 확장자가 어떤건 지 확인하고 싶을 때, 또는 파일 확장자 변경을 원하실 때 참고해 보시길 바랍니다. 위 간단한 예제로 정리되어 있으며, 순서대로 따라만 해보시면 됩니다. 다음에는 윈도우11 관련 다른 팁들도 정리해보도록 하겠습니다.
윈도우11 다른 글 :
'IT정보 > 인터넷' 카테고리의 다른 글
| 크롬 인터넷 방문기록 삭제하는 방법 (0) | 2023.04.07 |
|---|---|
| 윈도우11 알림 끄기, 켜기 설정 방법 (windows 11) (0) | 2023.04.06 |
| 네이버 웨일에서 구글 번역기 사용 및 활용하기 (0) | 2023.04.04 |
| 유튜브 자막 추출 방법 (스크립트 표시하기) (0) | 2023.04.03 |
| 윈도우11 폴더 미리보기 썸네일 사진 변경하는 방법 (0) | 2023.03.29 |




댓글