안녕하세요. 오늘은 '포토샵 사진틀에 사진 넣기' 방법에 대해 알아보도록 하겠습니다. 포토샵을 통해 사용할 수 있는 기능 중 하나로, 사진을 레이어 안의 포함시키는 기능이 있습니다. 이 방법을 통해 사진 틀 혹은 여러가지 오브젝트 안에 넣을 수 있으며, 사용자에 따라 여러 방면으로 이용이 될 수 있습니다. 포토샵의 기초적인 부분 중 하나이니, 참고해두셨다가 여러 가지로 활용해 보시길 바랍니다.
포토샵 사진틀에 사진 넣기
1. 포토샵을 실행해 주신 후, 사진 틀을 하나 준비해주세요.
저는 배경과 액자?그림이 있는 그림을 선택했습니다. 한가지의 예시이며, 지금 보고 계신 분들은 다른 사진을 준비하셔도 좋습니다. 다른 형태의 액자 혹은 다른 오브젝트를 준비해두셔도 됩니다.
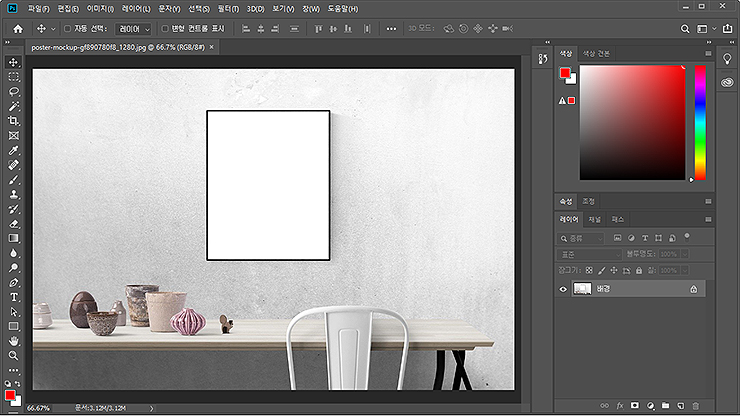
2. 사진틀 안의 넣을 공간의 사각형 도구 혹은 여러 도구들을 활용해 영역을 지정해줍니다.
- 저는 사각형의 단순한 형태이기 때문에, 사각형 도구를 활용했습니다.
- 해당 도구를 통해, 액자 부분의 영역에 맞게 그려주었습니다.
- 형태의 맞게 선택을 해주시면 되고, 이 부분은 나중에 더 자세하게 다뤄보도록 하겠습니다.

3. 사각형을 알맞게 그려주셨다면, 액자안에 넣을 이미지를 추가해주세요.
이미지를 불러오는 방법은 캔버스 부분의 드래그를 해주시면됩니다.
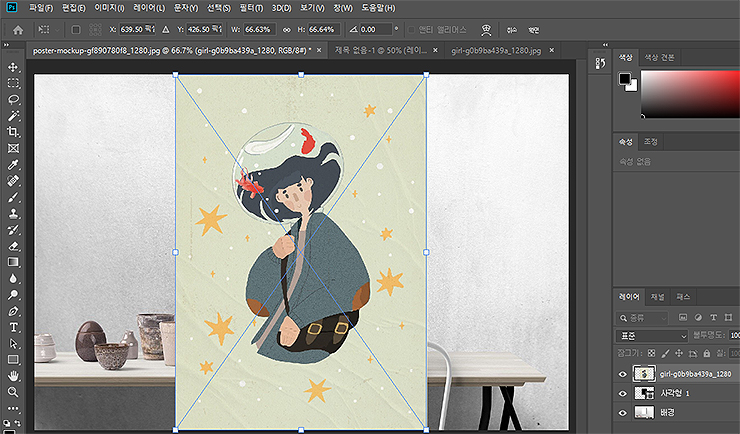
4. 레이어창에 보시면, 이전에 만들었던 사각형 1이 보이실겁니다.
- 사각형 1의 <Alt>키를 누르고 레이어 사이의 줄을 눌러보세요.
- 추가된 이미지는 상위 레이어의 포함이 되고, 크기를 조절하여 알맞게 선택을 해주시면됩니다.
*그림으로 설명을 해드리기 때문에, 이해가 안가시는 부분이 있을 수 있습니다. 댓글로 남겨주시면, 보는데로 답변을 남겨드리도록 하겠습니다. (나중엔 동영상도 추가 해보도록 하겠습니다.)
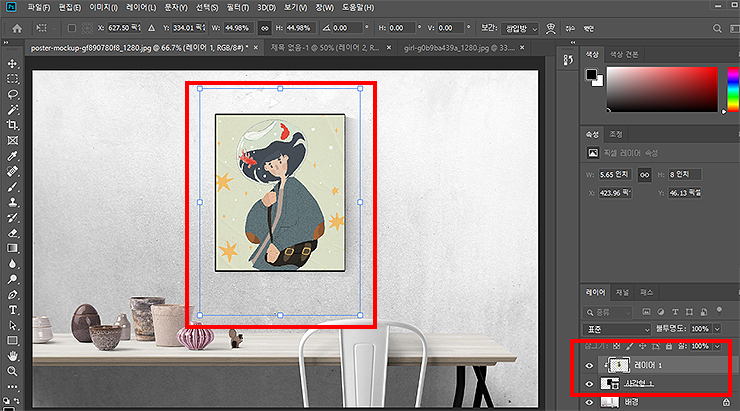
여기까지, '포토샵 사진틀에 사진 넣기' 관련 주제였습니다. 처음 소개에도 정리를 해드렸지만, 포토샵은 어떻게 활용하느냐에 따라 응용 단계나 여러 작업들을 진행하실 수 있습니다. 위 과정을 간단히 참고해보신 후, 다른 방법이나 여러 가지로 활용을 해보시는 것도 추천을 드립니다.
Photoshop 관련 다른 글 :
'Photoshop > Basic' 카테고리의 다른 글
| 포토샵 확대/ 축소, 마우스 휠로 설정하기 (0) | 2022.06.20 |
|---|---|
| 포토샵 이미지 자르기 (크롭 툴, 선택 도구 활용 방법) (0) | 2022.06.20 |
| 포토샵 폰트에 테두리 추가하는 방법 (0) | 2022.06.17 |
| 포토샵 CC에서 폰트 찾기 (일치하는 글꼴 찾는 방법) (0) | 2022.06.17 |
| 포토샵 이미지에 테두리 만들기 (1) | 2022.06.16 |




댓글