안녕하세요. 오늘은 한글 프로그램을 사용하면서 쓰일만한 기능으로 표 안에 그림, 사진 넣기에 대해 알아보도록 하겠습니다. 문서를 작성하다보면, 표를 넣게 되고, 그 안에 참고자료? 나 정리를 위해 이미지를 넣는 경우가 있습니다. 이런 경우 간단하게는 그림을 바로 삽입하는 방법이 있으며, 조금 더 나아가 셀 테두리에 배경으로 적용하는 방법이 있습니다. 두가지 모두 특징이 있으며, 작업의 특성에 따라 적용을 해주시면 되겠습니다.
"자세한 내용은 아래 더 정리해 두었으며, 간단하게 특징적인 내용도 적어 봤습니다."
한글 표 안에 그림(사진) 넣기
1. 상단 메뉴 중 [편집] 항목을 클릭합니다.
하단에 나오는 항목 중 [표]를 선택하여, 원하는 칸수의 표를 확인하여 클릭합니다.
저는 가로 2칸 X 세로 2칸의 표를 만들어보았습니다.
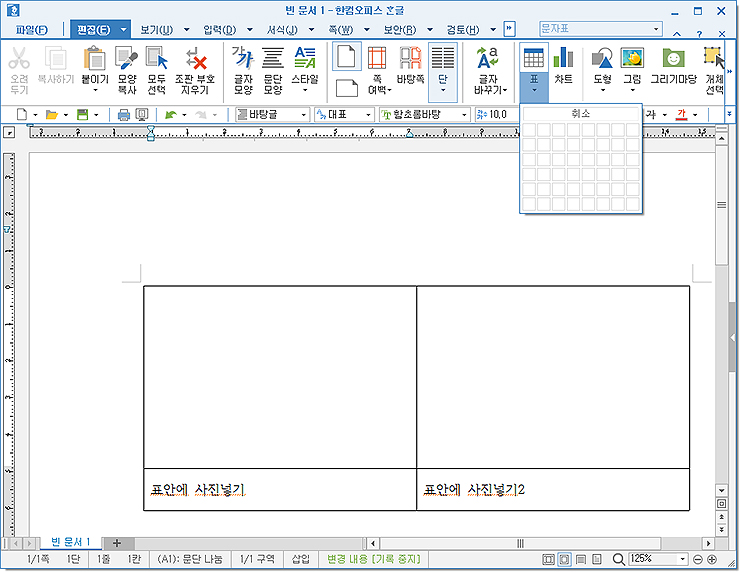
2. 이미지 삽입을 원하는 셀을 선택 합니다.
[편집] 메뉴에서 [그림] 아이콘을 클릭 후 [그림] 항목을 선택합니다.
파일 위치찾기의 창이 나오게 되며, 자신이 원하는 이미지를 선택해주세요.
이어서 표 안의 이미지를 추가해주시면 되겠습니다.
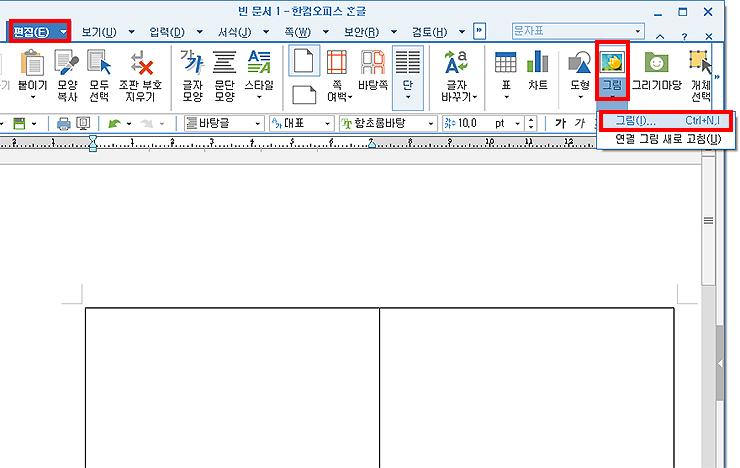
3. 위 과정을 통해 이미지를 넣은 결과입니다.
이용이 편리한 단축키는 <Ctrl + N, I>입니다. 이 방법으로 간단히 그림, 사진을 삽입할 수도 있지만 그림/ 사진 크기를 표에 맞게 삽입하기 위해서는 아래 방법을 이용하는 것이 편리합니다.
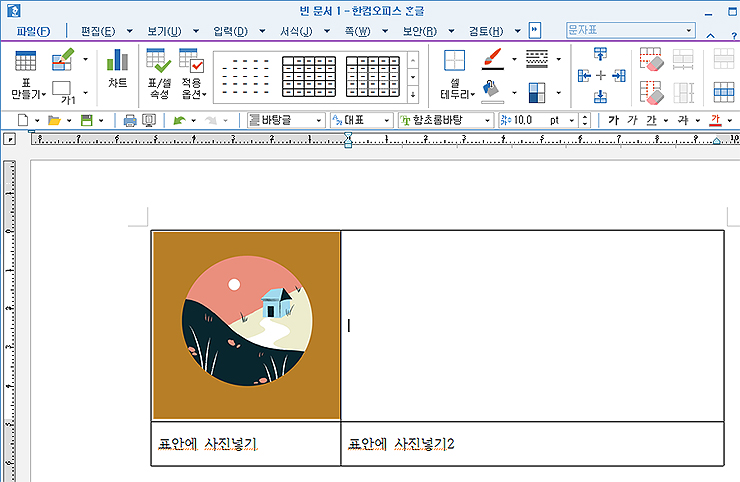
4. 위 안내드린 방법 외에도 표 안에 배경으로 적용하는 방법이 있습니다.
사진을 삽입하고자 하는 셀에 마우스 커서를 가져간 후 [마우스 우클릭]을 실행합니다.
메뉴 중 [셀 테두리/배경] 항목에서 [각 셀마다 적용]을 선택해줍니다.
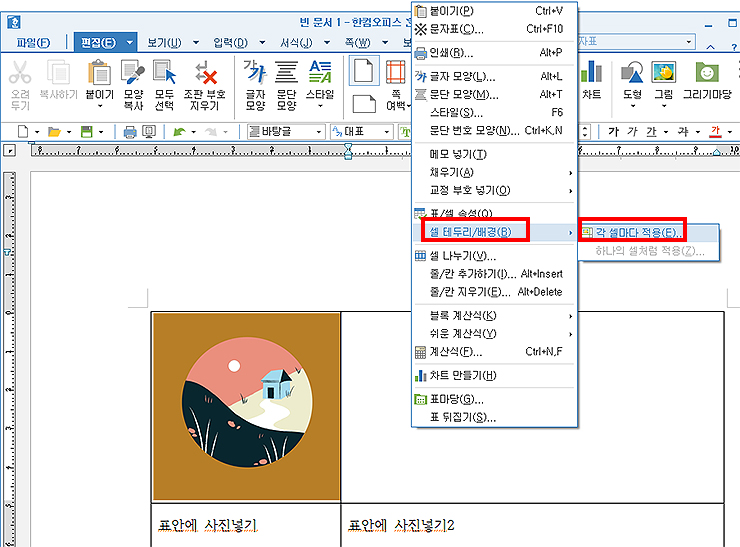
5. 셀 테두리/배경 창이 나오셨다면, [배경] - [그림] 메뉴 선택을 해주세요.
그림 메뉴가 활성화되셨다면, 그림 파일의 파일 아이콘을 선택해 이미지를 업로드해주세요. (다음 이미지를 보시면 이해가 더 쉽습니다.)
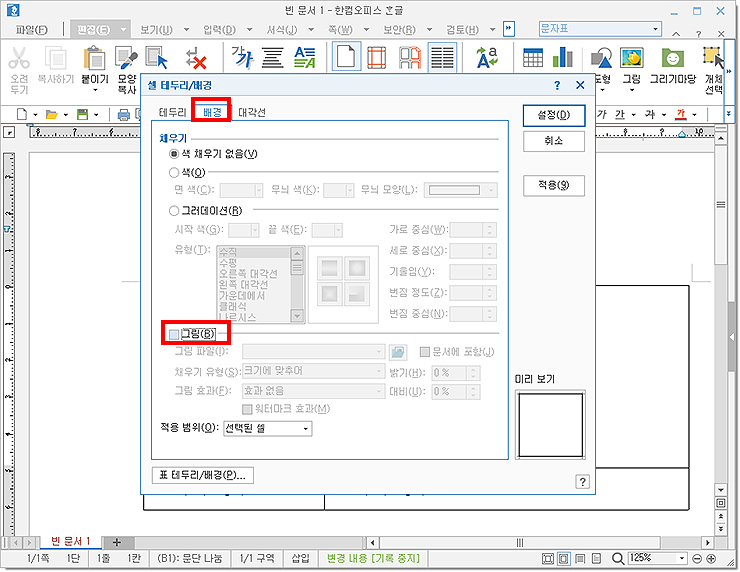
6. 노란색 파일 아이콘을 눌러주신 후, 이미지가 있는 파일 경로로 가셔서 업로드만 해주시면 됩니다.
업로드를 해주셨다면, 채우기 유형에 대해 선택을 할 수도 있는데요. 필요에 따라 지정을 할 수 있지만, 우선 크기에 맞추어로 선택해보겠습니다. 모두 되신 분들은 [설정]을 눌러주세요.
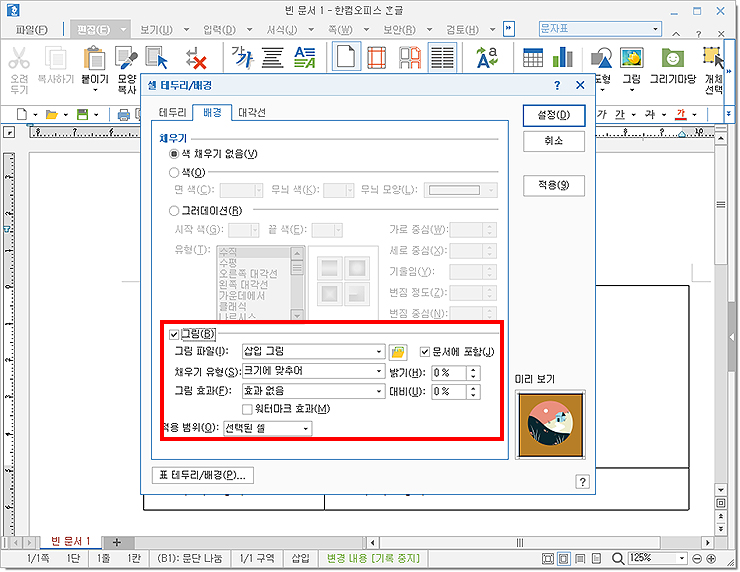
7. 두 가지 방법을 통해 작업한 결과물들을 볼 수 있습니다.
첫 번째는 임위적으로 넣은? 위에 붙인? 느낌이지만, 이미지 크기나 위치 조절을 할 수 있는 장점이 있습니다. 두 번째 방법은 테이블 안의 배경으로 들어갔기 때문에, 조금 더 깔끔하게 배치가 되는데요. 수정에 있어서 조금 불편한? 점이 있을 수 있습니다. 이미지 크기에 따라 조금 늘려져 보이는? 형태가 될 수도 있습니다.
두 가지 모두 장단점이 있으니 상황에 따라 사용해 보시면 될 것 같습니다.
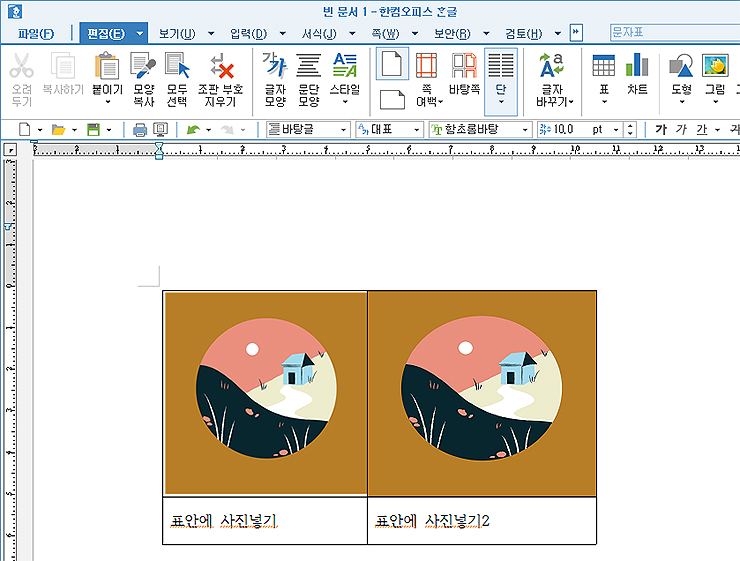
이상, 한글에서 표 안에 그림, 사진 넣는 방법이었습니다. 필요한 작업이셨다면, 간단히 참고해서 읽어보시면 되겠습니다. 다음에도 좋은 글 필요한 정보를 작성해 올려드리도록 하겠습니다. 감사합니다.
'IT정보 > 프로그램' 카테고리의 다른 글
| 그림판 사진 용량 줄이기 (이미지 크기 조절) (0) | 2022.03.03 |
|---|---|
| 그림판 스포이드 활용하기 (RGB, 색상값 알아내는 방법) (0) | 2022.02.05 |
| 파워포인트 위첨자, 아래첨자 입력하는 방법 (1) | 2021.11.30 |
| 한글 읽기전용 해제하는 방법 알아보기 (0) | 2021.11.09 |
| 한글 가나다순 정렬하는 방법 알아보기 (0) | 2021.10.22 |




댓글